MFA / 2FA
Acerca de la autenticación multifactor
MFA (Autenticación Multifactor) es una medida de seguridad que puede mejorar la seguridad de los usuarios y sistemas. Requiere que los usuarios proporcionen dos o más factores de autenticación para verificar su identidad al iniciar sesión o realizar operaciones sensibles.
Casdoor supports multiple second-factor authentication methods including SMS codes, email codes, TOTP authenticator apps, and RADIUS authentication.
Once you enable MFA, Casdoor requires an authentication code every time someone attempts to sign in to your account. La única manera de que alguien pueda iniciar sesión en tu cuenta es si conoce tanto tu contraseña como tiene acceso al código de autenticación.
Configurando MFA
En la página de perfil de usuario, puedes ver la configuración de la autenticación multifactor. Si no puedes verlo, asegúrate de que la organización haya añadido el ítem de autenticación multifactor en la tabla de ítems de cuenta.
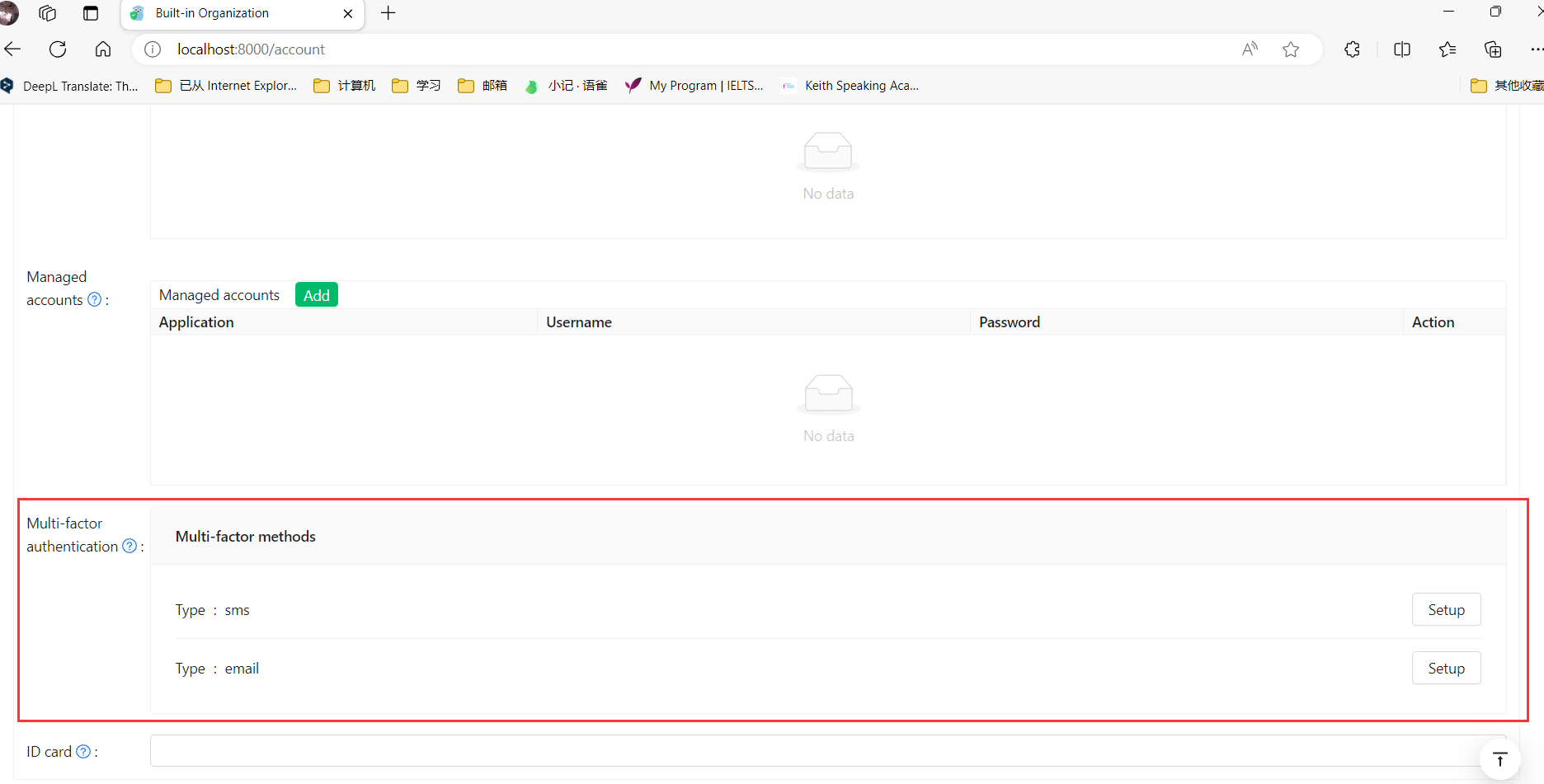
Haz clic en el botón "configurar".
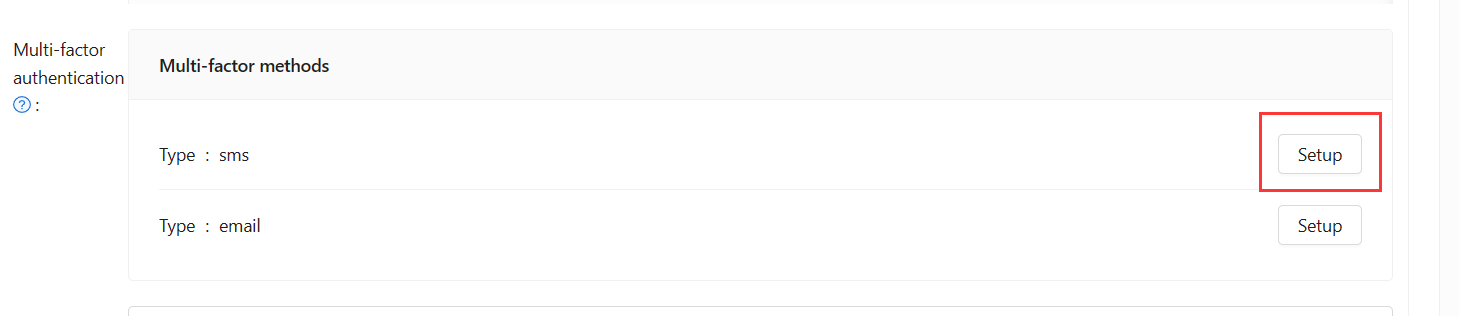
Escribe tu contraseña y haz clic en "Siguiente Paso".
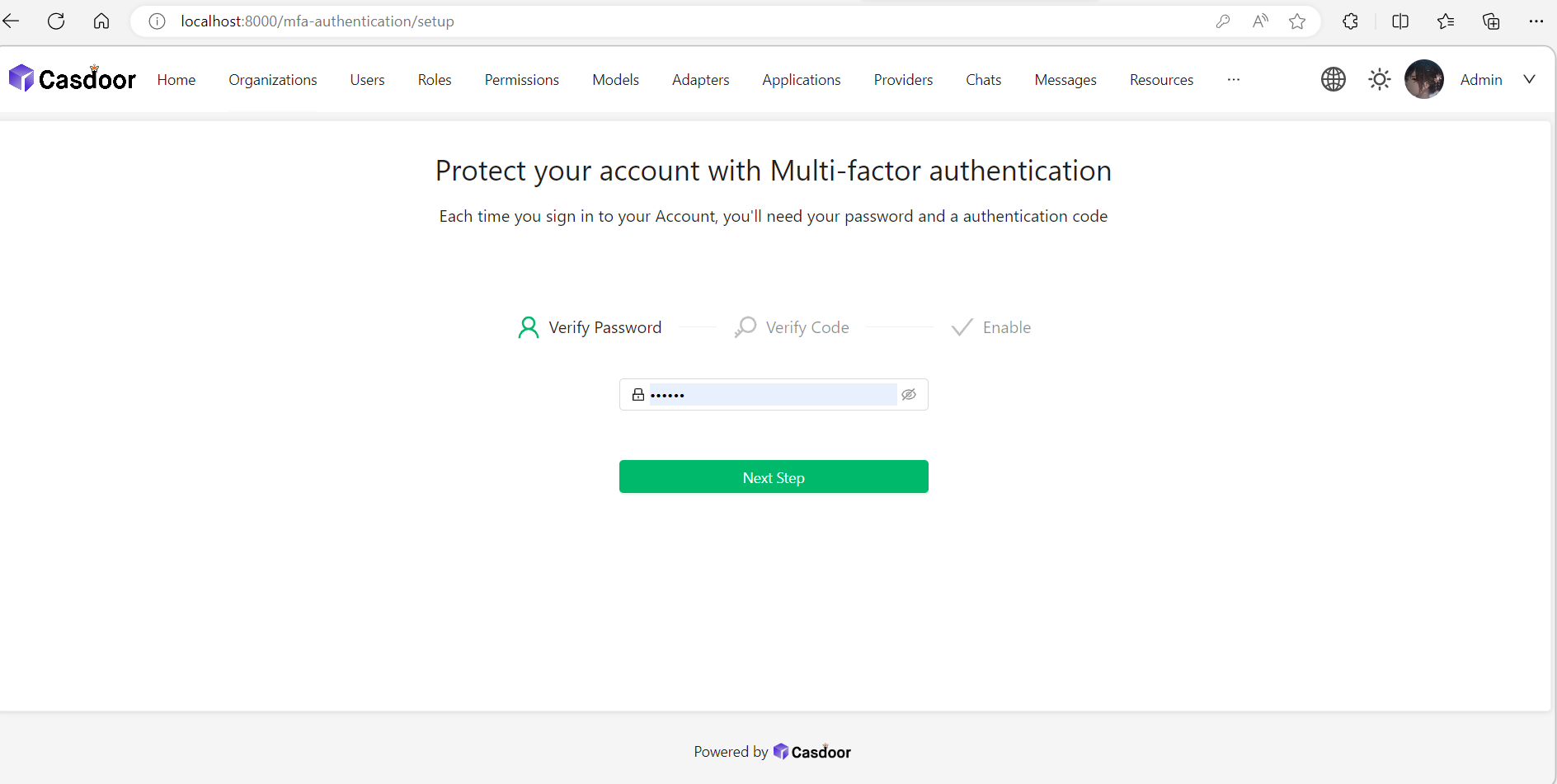
Configurando la autenticación multifactor usando una aplicación móvil TOTP
Una aplicación de contraseña de un solo uso basada en tiempo (TOTP) genera automáticamente un código de autenticación que cambia después de un cierto período de tiempo. Recomendamos usar:
Para configurar la autenticación a través de TOTP en múltiples dispositivos, durante la configuración, escanea el código QR usando cada dispositivo al mismo tiempo. Si 2FA ya está habilitado, y quieres añadir otro dispositivo, debes reconfigurar tu aplicación TOTP desde la página de perfil de usuario.
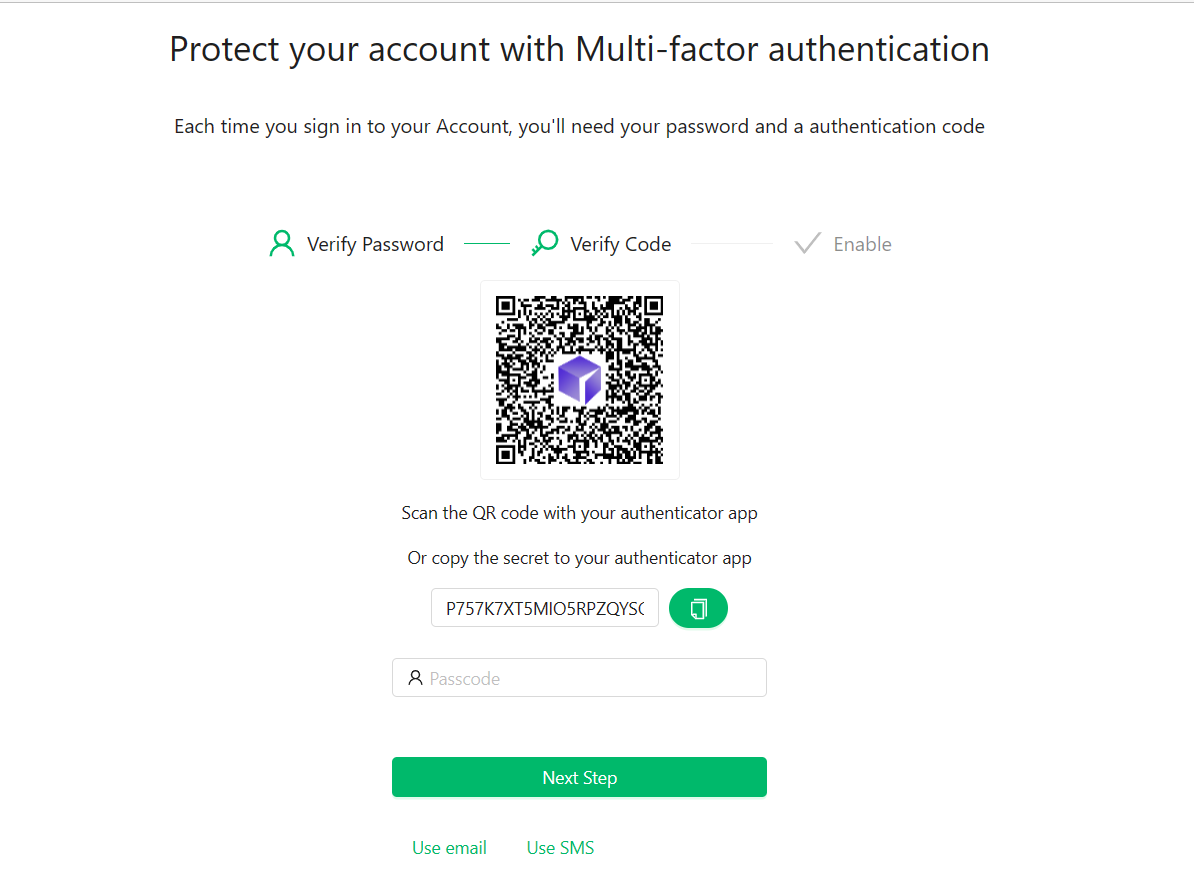
En el paso de "Verificar Código", haz una de las siguientes cosas:
- Escanear el código QR con la aplicación de tu dispositivo móvil. Después de escanear, la aplicación muestra un código de seis dígitos que puedes introducir en Casdoor.
- Si no puedes escanear el código QR, puedes copiar y entrar manualmente el secreto en tu aplicación TOTP en su lugar.
La aplicación móvil TOTP guarda tu cuenta en Casdoor y genera un nuevo código de autenticación cada pocos segundos. En Casdoor, escribe el código en el campo "Código de acceso" y haz clic en "Siguiente Paso".
Encima del botón "Habilitar", copia tus códigos de recuperación y guárdalos en tu dispositivo. Guárdalos en un lugar seguro porque tus códigos de recuperación pueden ayudarte a recuperar el acceso a tu cuenta si pierdes el acceso.
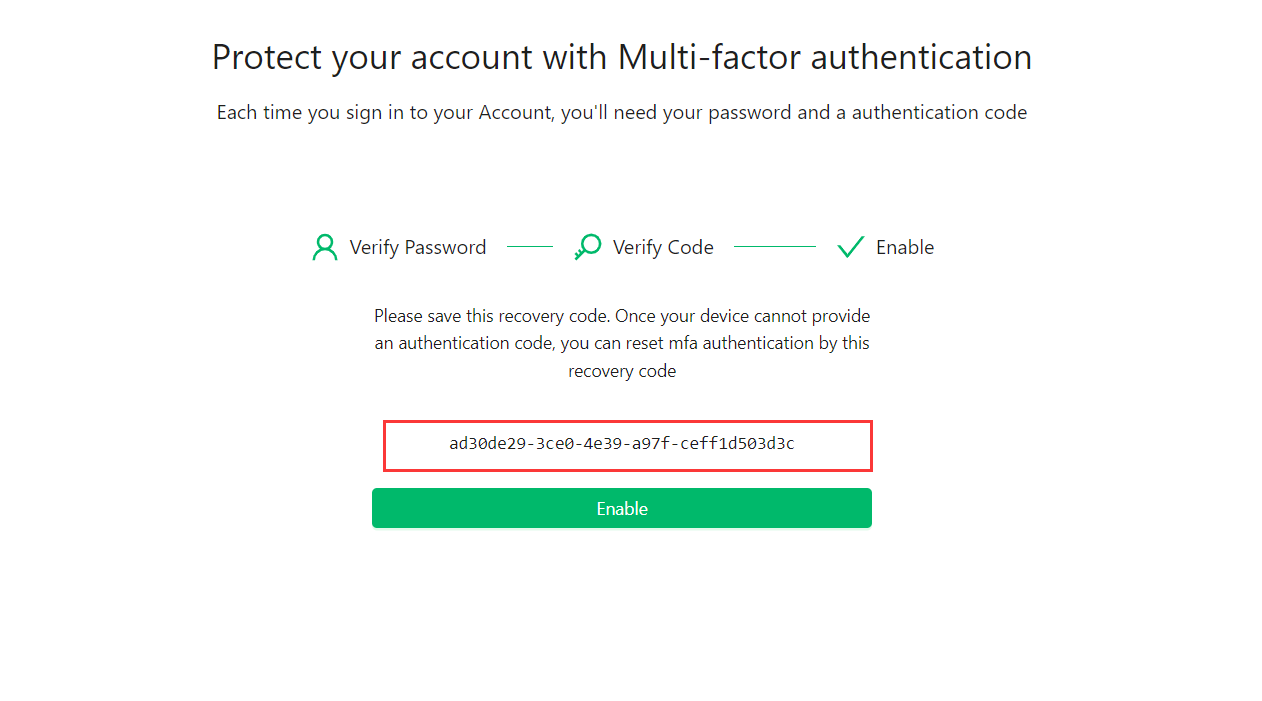
Cada código de recuperación solo se puede usar una vez. Si usas un código de recuperación para iniciar sesión, se volverá inválido.
Configurando la autenticación multifactor usando mensajes de texto
Si has añadido tu número de teléfono móvil, Casdoor lo usará para enviarte un mensaje de texto.
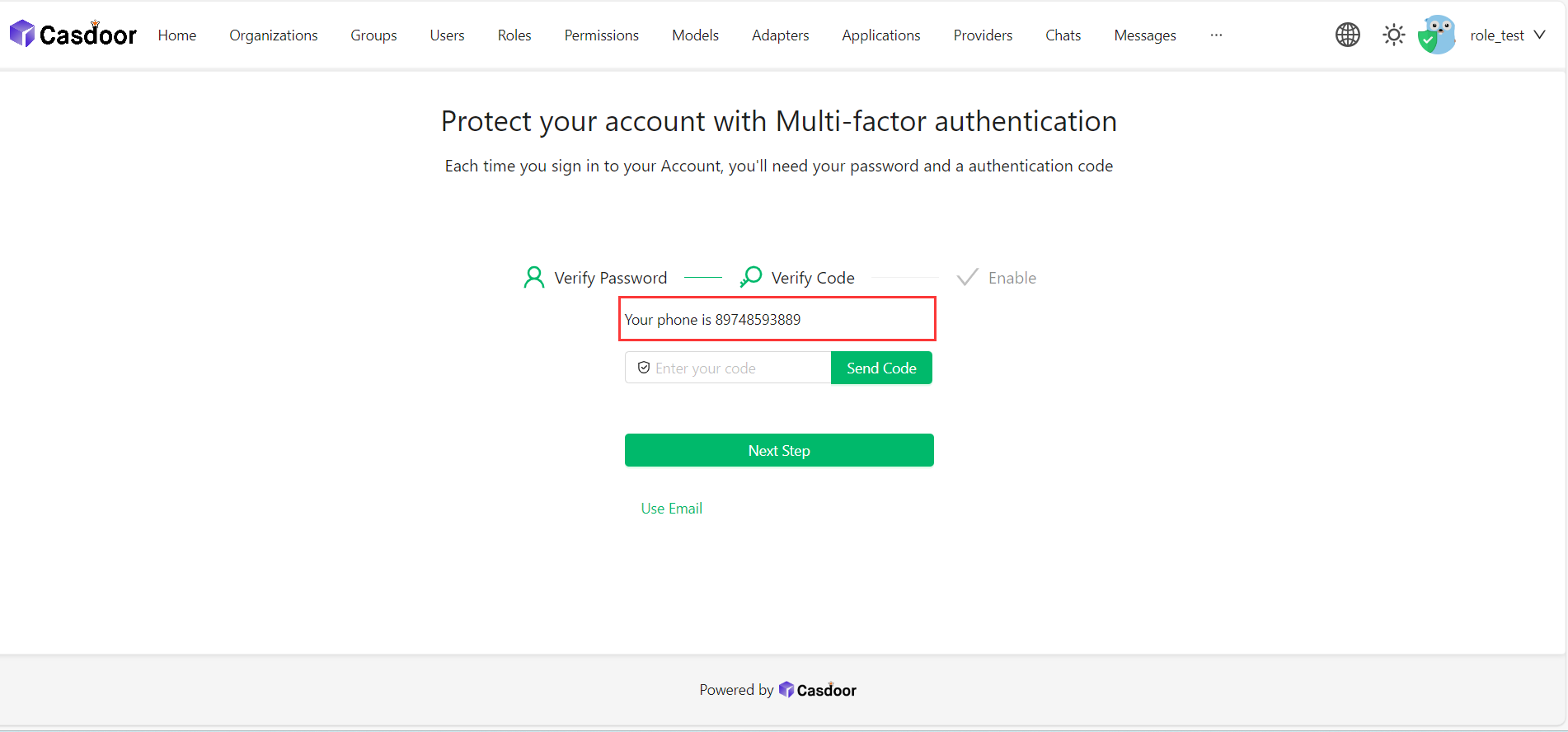
Si no has añadido tu número de teléfono móvil, necesitas añadirlo primero.
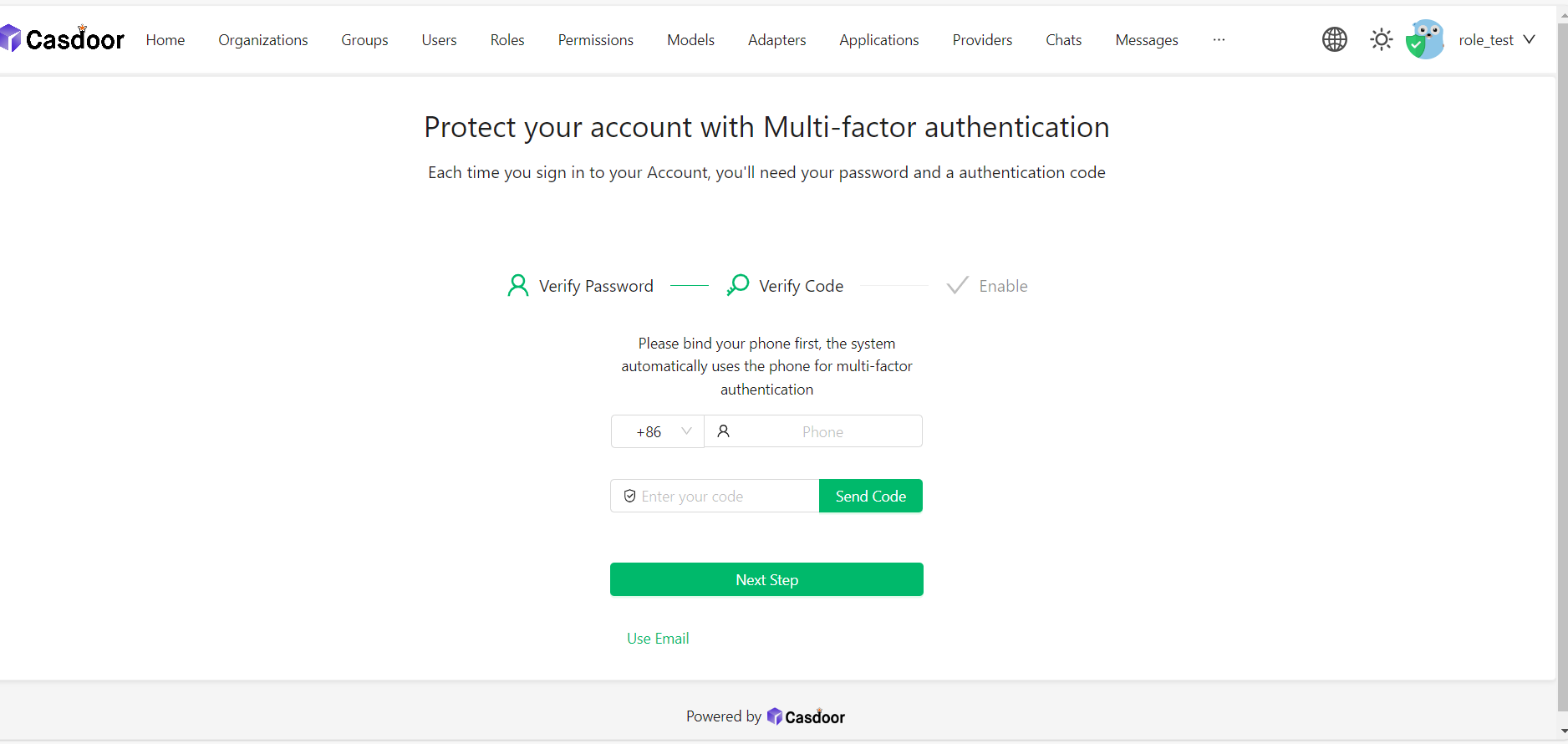
Selecciona tu código de país e introduce tu número de teléfono móvil.
Comprueba si tu información es correcta y haz clic en "Enviar Código".
Recibirás un mensaje de texto con un código de seguridad. Luego introduce el código en el campo "Introduce tu código" y haz clic en "Siguiente Paso".
Encima del botón "Habilitar", copia tus códigos de recuperación y guárdalos en tu dispositivo. Guárdalos en un lugar seguro porque tus códigos de recuperación pueden ayudarte a recuperar el acceso a tu cuenta si pierdes el acceso.
Configurando la autenticación multifactor usando correo electrónico
Configurar el correo electrónico como tu método de autenticación multifactor es similar a usar mensajes de texto.
Usa tu correo electrónico actual o introduce tu dirección de correo electrónico y haz clic en "Enviar Código".
Luego introduce el código en el campo "Introduce tu código" y haz clic en "Siguiente Paso".
Encima del botón "Habilitar", copia tus códigos de recuperación y guárdalos en tu dispositivo. Guárdalos en un lugar seguro porque tus códigos de recuperación pueden ayudarte a recuperar el acceso a tu cuenta si pierdes el acceso.
Configuring multi-factor authentication using RADIUS
RADIUS MFA allows you to authenticate against an external RADIUS server for the second authentication factor. This is useful when integrating with existing authentication infrastructure.
Before using RADIUS MFA, your administrator must configure a RADIUS provider in the application. Once configured:
Enter your RADIUS username when prompted during setup.
Enter your RADIUS password to verify the setup. This password will be verified against the configured RADIUS server. During subsequent logins, you'll enter this same RADIUS password as your second factor.
Above the "Enable" button, copy your recovery codes and save them to your device. Save them to a secure location because your recovery codes can help you regain access to your account if you lose access.
The RADIUS authentication communicates with the external RADIUS server configured by your administrator. Make sure you have the correct username and password for your RADIUS account.
Cambiando tu método MFA preferido
Puedes añadir múltiples métodos MFA. Solo se utilizará el método preferido cuando inicies sesión.
Si quieres establecer un método MFA preferido, haz clic en el botón "Establecer preferido".

Se mostrará una etiqueta "Preferido" en tu método preferido.
Desactivando la autenticación multifactor
Si quieres desactivar la autenticación multifactor, haz clic en el botón "Desactivar". Se eliminarán todas tus configuraciones de autenticación multifactor.
