MFA / 2FA
Sobre autenticação de múltiplos fatores
MFA (Autenticação de Múltiplos Fatores) é uma medida de segurança que pode aumentar a segurança de usuários e sistemas. Ela exige que os usuários forneçam dois ou mais fatores de autenticação para verificar sua identidade ao fazer login ou realizar operações sensíveis.
Casdoor supports multiple second-factor authentication methods including SMS codes, email codes, TOTP authenticator apps, and RADIUS authentication.
Once you enable MFA, Casdoor requires an authentication code every time someone attempts to sign in to your account. A única maneira de alguém fazer login na sua conta é se souberem tanto sua senha quanto tiverem acesso ao código de autenticação.
Configurando MFA
Na página de perfil do usuário, você pode ver a configuração da autenticação de múltiplos fatores. Se você não puder vê-la, certifique-se de que a organização adicionou o item de autenticação de múltiplos fatores na tabela de itens da conta.

Clique no botão "configurar".
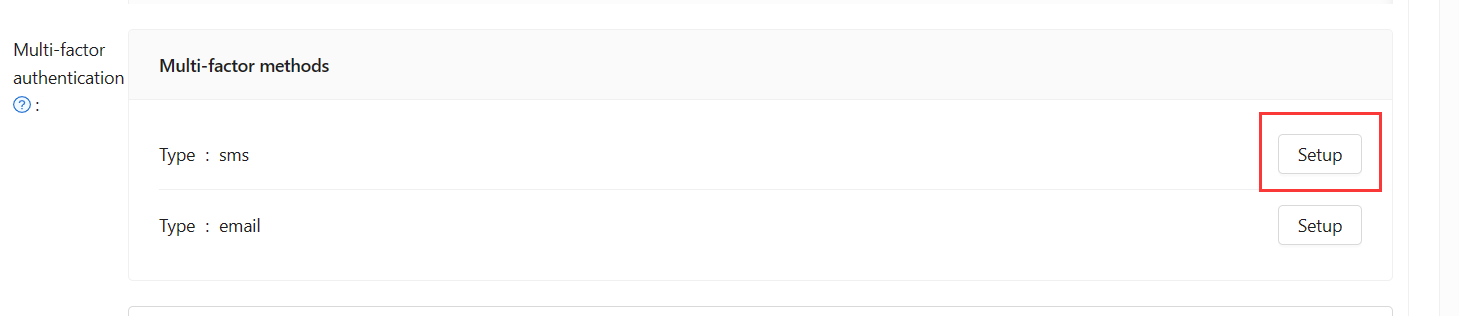
Digite sua senha e clique em "Próximo Passo".
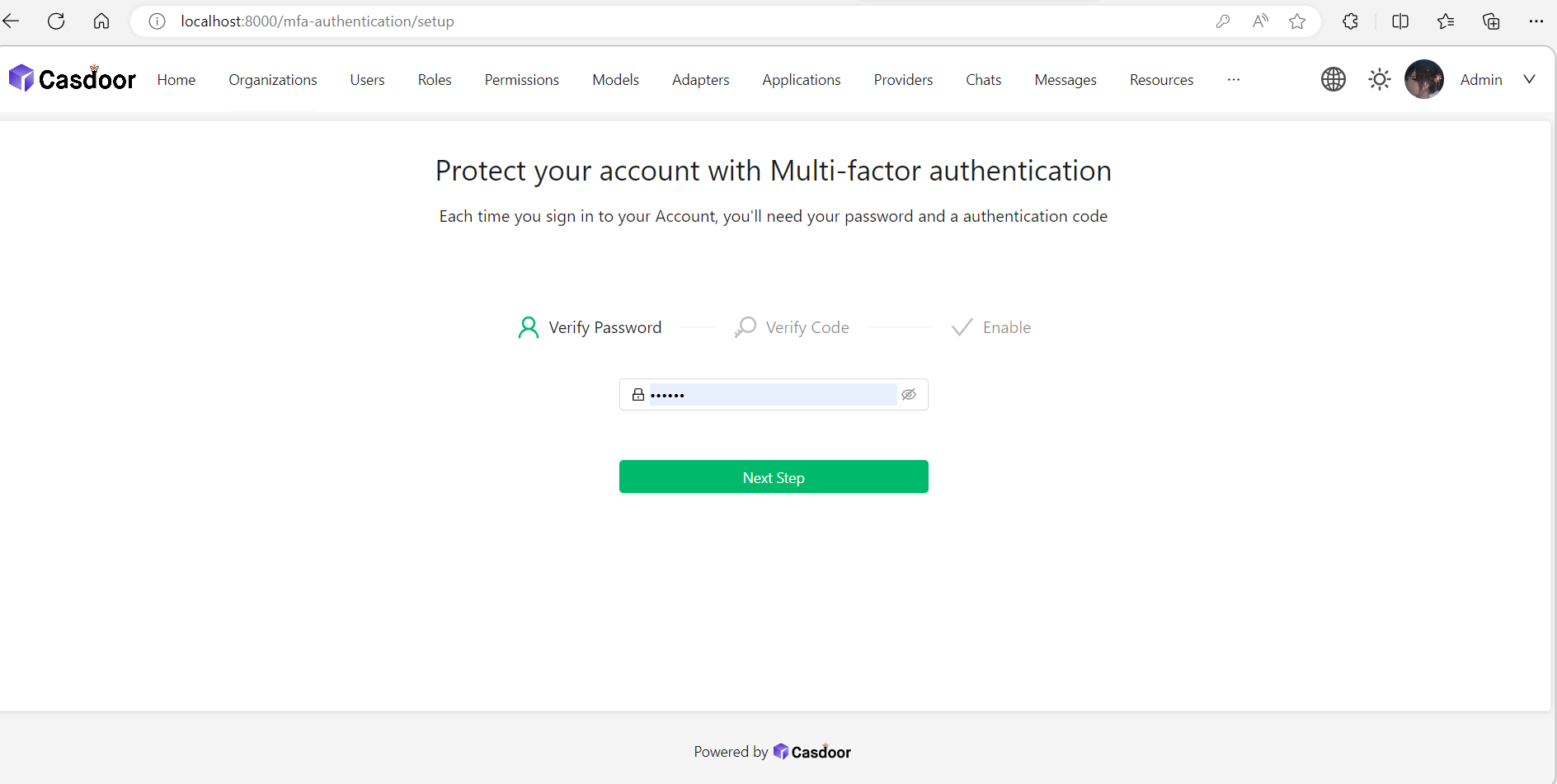
Configurando autenticação de múltiplos fatores usando um aplicativo móvel TOTP
Um aplicativo de senha única baseada em tempo (TOTP) gera automaticamente um código de autenticação que muda após um certo período de tempo. Recomendamos usar:
:::dica
Para configurar autenticação via TOTP em múltiplos dispositivos, durante a configuração, escaneie o código QR usando cada dispositivo ao mesmo tempo. Se o 2FA já estiver ativado e você quiser adicionar outro dispositivo, você deve reconfigurar seu aplicativo TOTP a partir da página de perfil do usuário.
:::
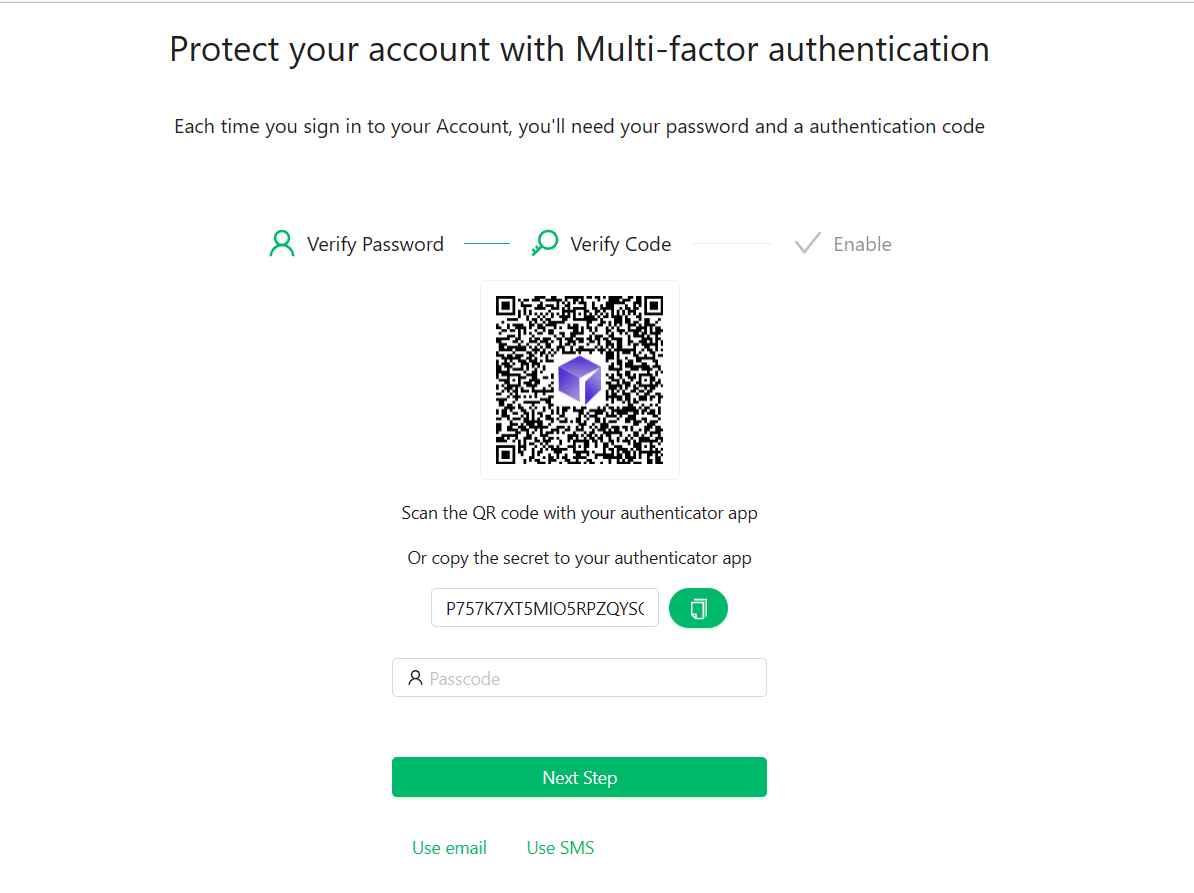
No passo "Verificar Código", faça uma das seguintes ações:
- Escanear o código QR com o aplicativo do seu dispositivo móvel. Após escanear, o aplicativo exibirá um código de seis dígitos que você pode inserir no Casdoor.
- Se você não puder escanear o código QR, você pode copiar e inserir o segredo manualmente no seu aplicativo TOTP.
O aplicativo móvel TOTP salva sua conta no Casdoor e gera um novo código de autenticação a cada poucos segundos. No Casdoor, digite o código no campo "Código de Passagem" e clique em "Próximo Passo".
Acima do botão "Ativar", copie seus códigos de recuperação e salve-os no seu dispositivo. Salve-os em um local seguro porque seus códigos de recuperação podem ajudá-lo a recuperar o acesso à sua conta se você perder o acesso.
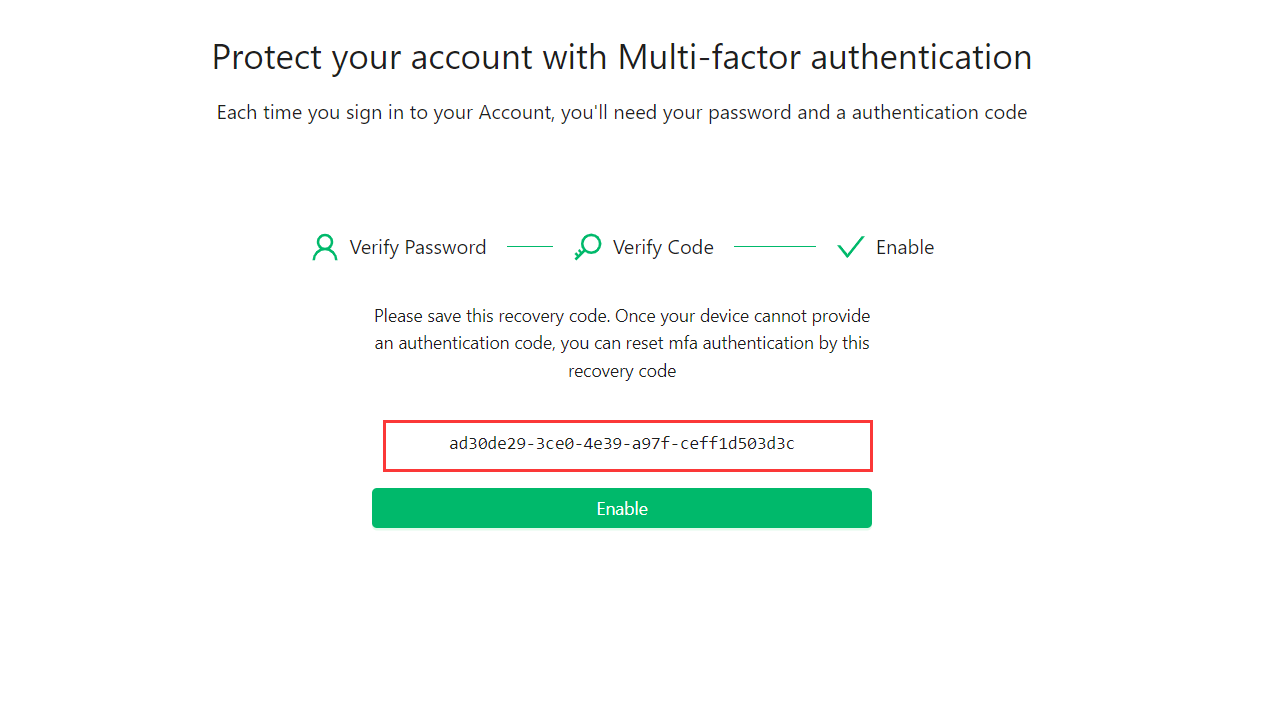
:::atenção
Cada código de recuperação só pode ser usado uma vez. Se você usar um código de recuperação para fazer login, ele se tornará inválido.
:::
Configurando autenticação de múltiplos fatores usando mensagens de texto
Se você adicionou seu número de telefone móvel, o Casdoor usará isso para enviar-lhe uma mensagem de texto.
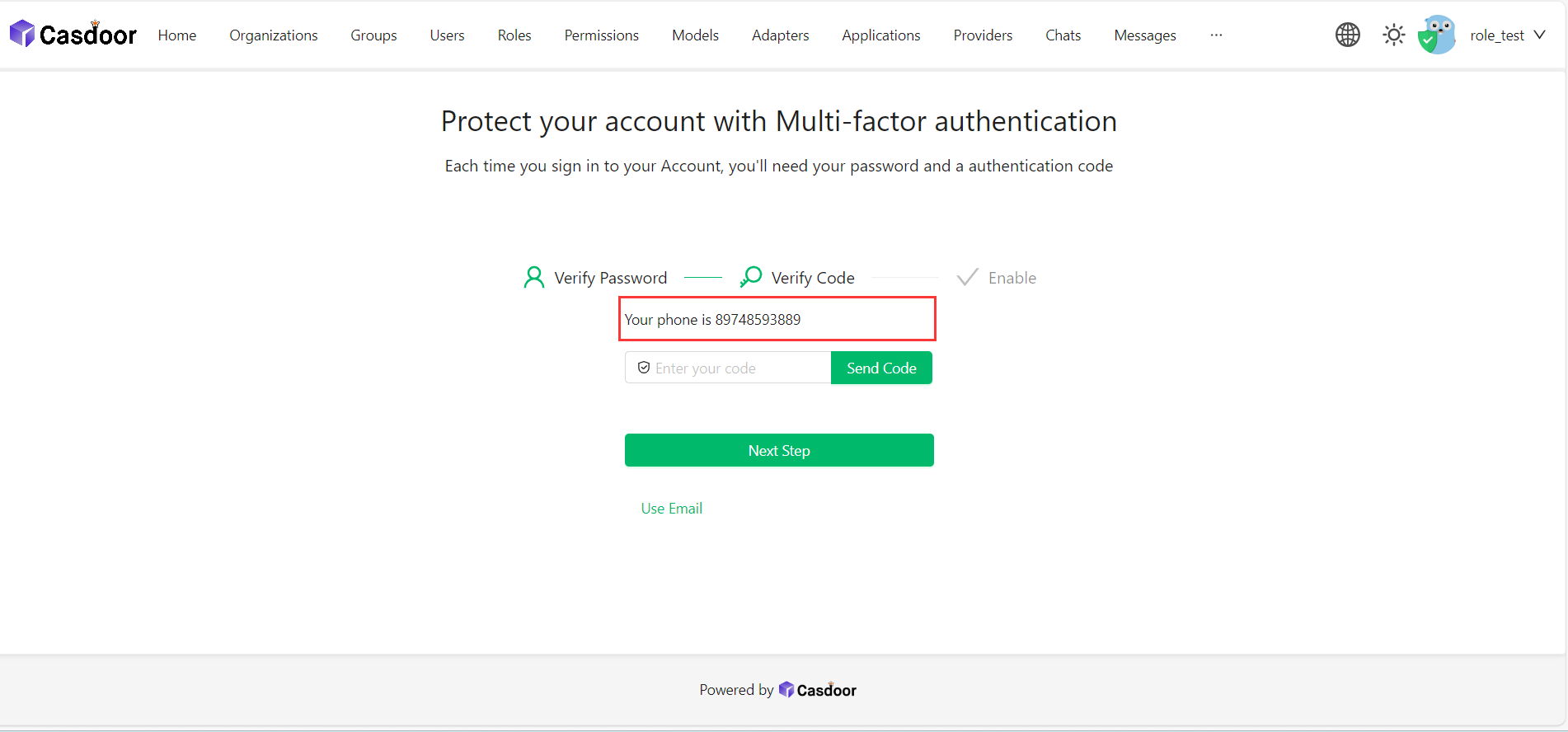
Se você não adicionou seu número de telefone móvel, você precisa adicioná-lo primeiro.
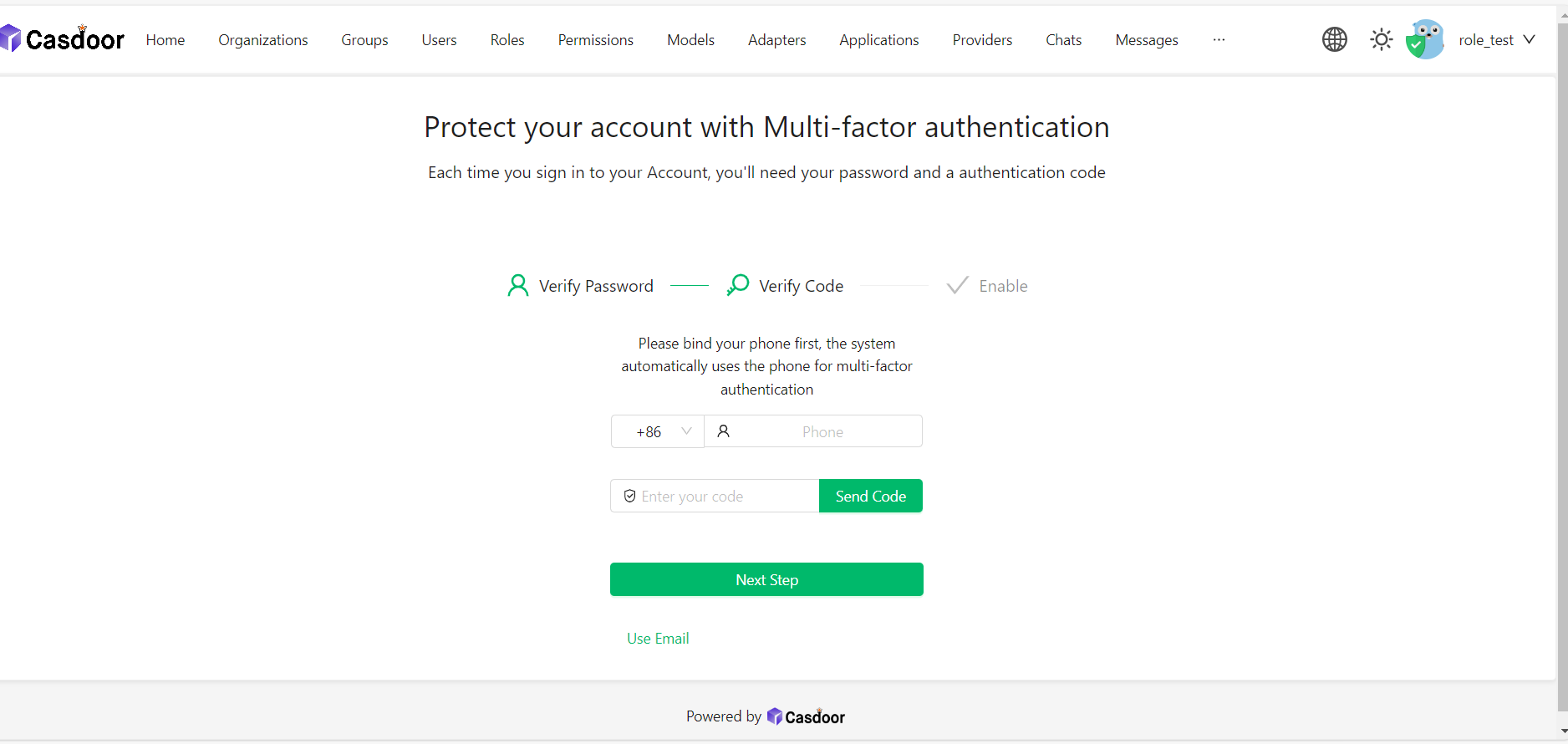
Selecione seu código de país e digite seu número de telefone móvel.
Verifique se suas informações estão corretas e clique em "Enviar Código".
Você receberá uma mensagem de texto com um código de segurança. Então digite o código no campo "Digite seu código" e clique em "Próximo Passo".
Acima do botão "Ativar", copie seus códigos de recuperação e salve-os no seu dispositivo. Salve-os em um local seguro porque seus códigos de recuperação podem ajudá-lo a recuperar o acesso à sua conta se você perder o acesso.
Configurando autenticação de múltiplos fatores usando email
Configurando email como seu método de autenticação de múltiplos fatores é similar a usar mensagens de texto.
Use seu email atual ou digite seu endereço de email e clique em "Enviar Código".
Então digite o código no campo "Digite seu código" e clique em "Próximo Passo".
Acima do botão "Ativar", copie seus códigos de recuperação e salve-os no seu dispositivo. Salve-os em um local seguro porque seus códigos de recuperação podem ajudá-lo a recuperar o acesso à sua conta se você perder o acesso.
Configuring multi-factor authentication using RADIUS
RADIUS MFA allows you to authenticate against an external RADIUS server for the second authentication factor. This is useful when integrating with existing authentication infrastructure.
Before using RADIUS MFA, your administrator must configure a RADIUS provider in the application. Once configured:
Enter your RADIUS username when prompted during setup.
Enter your RADIUS password to verify the setup. This password will be verified against the configured RADIUS server. During subsequent logins, you'll enter this same RADIUS password as your second factor.
Above the "Enable" button, copy your recovery codes and save them to your device. Save them to a secure location because your recovery codes can help you regain access to your account if you lose access.
The RADIUS authentication communicates with the external RADIUS server configured by your administrator. Make sure you have the correct username and password for your RADIUS account.
Alterando seu método MFA preferido
Você pode adicionar múltiplos métodos MFA. Apenas o método preferido será usado quando você fizer login.
Se você quiser definir um método MFA preferido, clique no botão "Definir preferido".

Um rótulo "Preferido" será exibido no seu método preferido.
Desativando autenticação de múltiplos fatores
Se você quiser desativar a autenticação de múltiplos fatores, clique no botão "Desativar". Todas as suas configurações de autenticação de múltiplos fatores serão deletadas.
