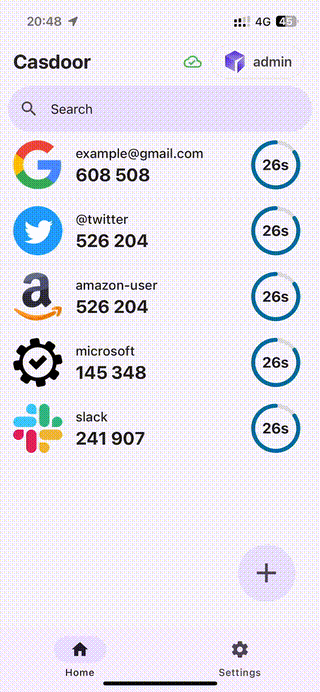Casdoor Authenticator App
Overview
Casdoor-Authenticator (https://app.casdoor.org/) is an open-source authenticator App (source code: https://github.com/casdoor/casdoor-authenticator) like Google Authenticator, Microsoft Authenticator or Authy. It provides Multi-Factor Authentication (MFA) with TOTP for both iOS and Android. This app allows users to store Time-based One-Time Password (TOTP) securely in the App, which is cloud-synced with Casdoor, offering a comprehensive solution for managing Two-Factor Authentication (2FA) needs directly from mobile devices.
Key Features
- Multi-Factor Authentication (MFA): Generate secure TOTP-based codes for enhanced account protection.
- Offline mode: Generate TOTP codes without an internet connection.
- Account synchronization: Securely sync your accounts across multiple devices.
- Privacy-focused: All data is encrypted and stored securely.
- Friendly UI: Simple and intuitive design for easy navigation.
| Android | iOS |
|---|---|
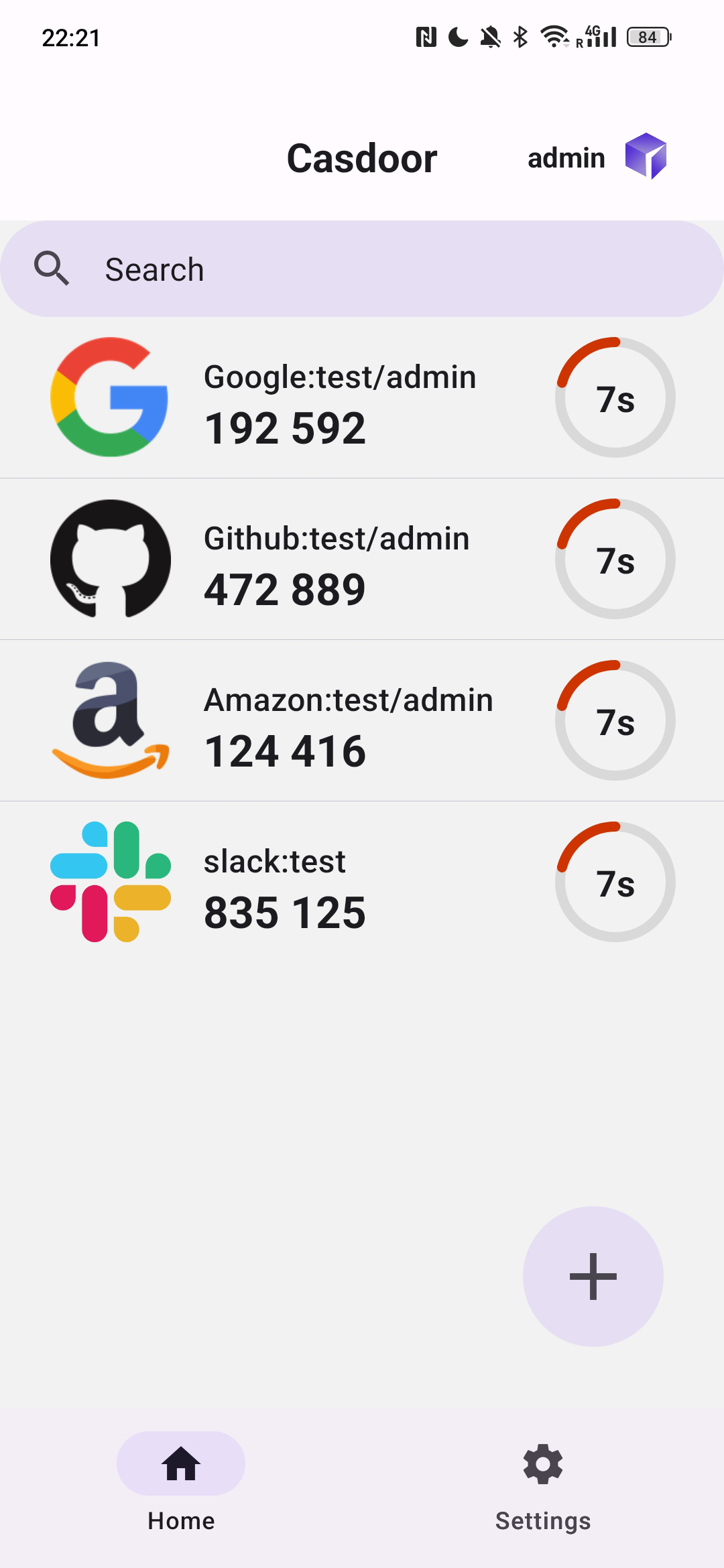 | 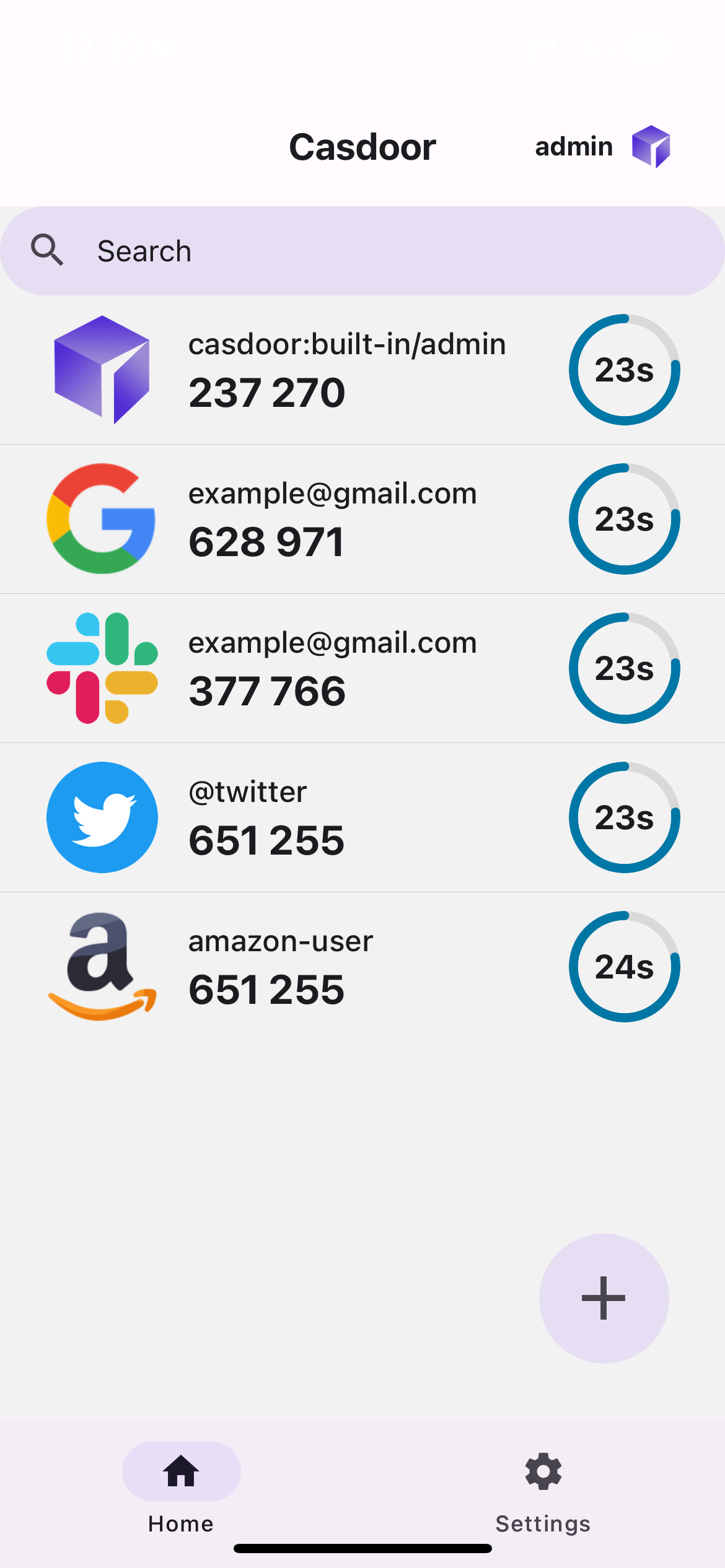 |
What is TOTP?
TOTP stands for Time-based One-Time Passwords and is a common form of two-factor authentication (2FA). Unique numeric passwords are generated with a standardized algorithm that uses the current time as an input. These time-based passwords:
- Change every 30 seconds for enhanced security
- Are available offline
- Are widely supported by many services and apps
- Provide user-friendly, increased account security as a second factor
How to use the Casdoor Authenticator App?
Step 0: Install the Casdoor Authenticator App
Casdoor-Authenticator is currently available for Android devices. You can download the app from the following sources:
- Homepage: https://app.casdoor.org
- Source code: https://github.com/casdoor/casdoor-authenticator
- Binary release: https://github.com/casdoor/casdoor-authenticator/releases
For developers interested in building the app from source, you can find the source code and build instructions in the Casdoor Authenticator GitHub Repository.
Step 1: Enable Totp Account storage in Casdoor Server (Optional)
This setup is optional for users who want to store their TOTP codes in the Casdoor server. Before using the Casdoor Authenticator App, you need to make sure that the MFA accounts setting is enabled in the Casdoor server.
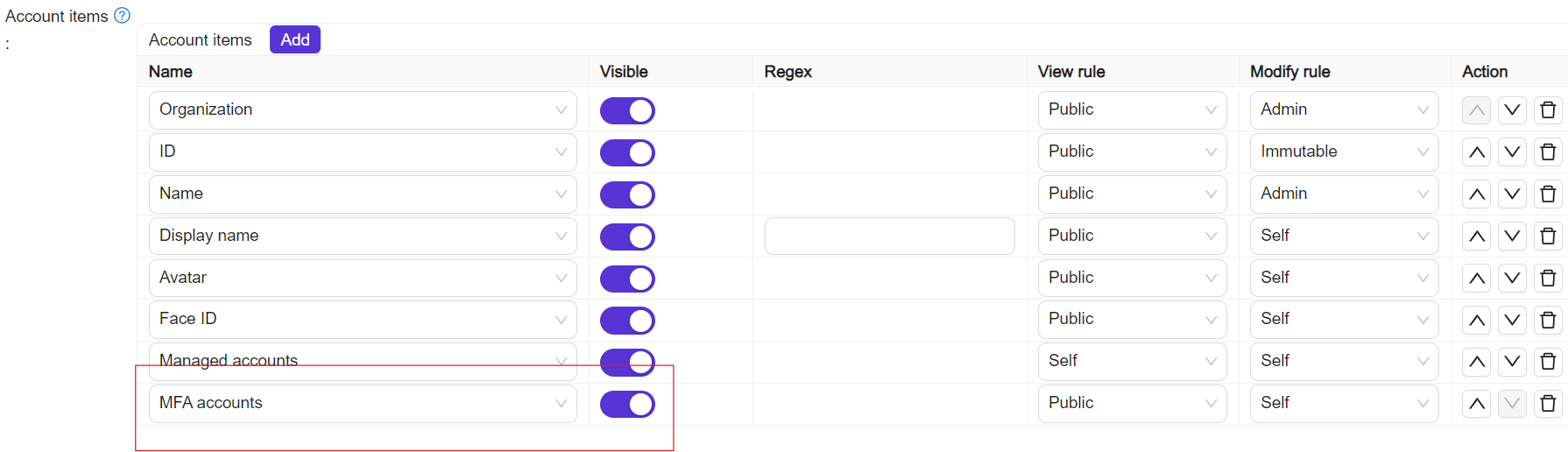
Step 2: Log in to the Casdoor Authenticator App
After installing the Casdoor Authenticator App and enabling the MFA accounts setting in the Casdoor server, you have three convenient ways to connect to your Casdoor server:
Manual Configuration
- Tap "Enter Server Manually"
- Enter your server URL, client ID, and organization name
- Log in with your Casdoor account credentials
QR Code Scan
- Tap "Scan QR Code"
- Use your device's camera to scan the QR code from your Casdoor server
- The QR code can be found in "My Account" -> "MFA accounts" section
- The app will automatically configure the connection
Demo Server
- Tap "Try Demo Server" to connect to a pre-configured demo instance
- Useful for testing the app's functionality without setting up your own server
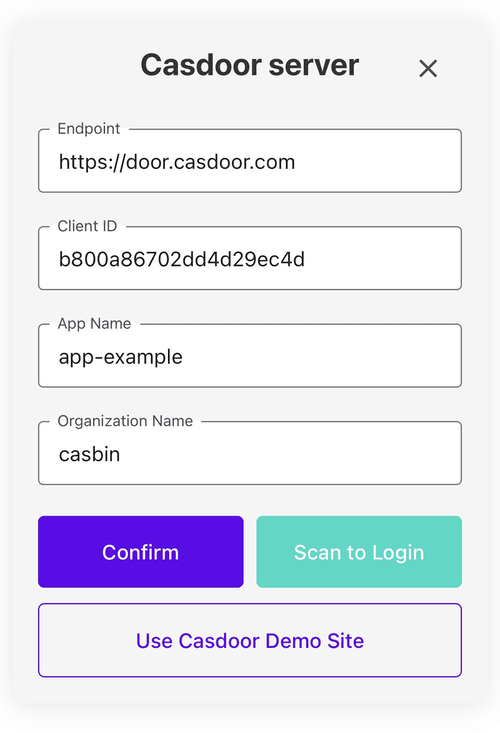
Once connected, you can view your TOTP codes and manage your 2FA settings directly from the Casdoor Authenticator App like other authenticator apps.
Migration from Other Authenticator Apps
Migration from Google Authenticator
Select the "Transfer Accounts" option in the menu of Google Authenticator and choose the accounts you want to transfer. Then, click the "Export" button to generate a QR code.
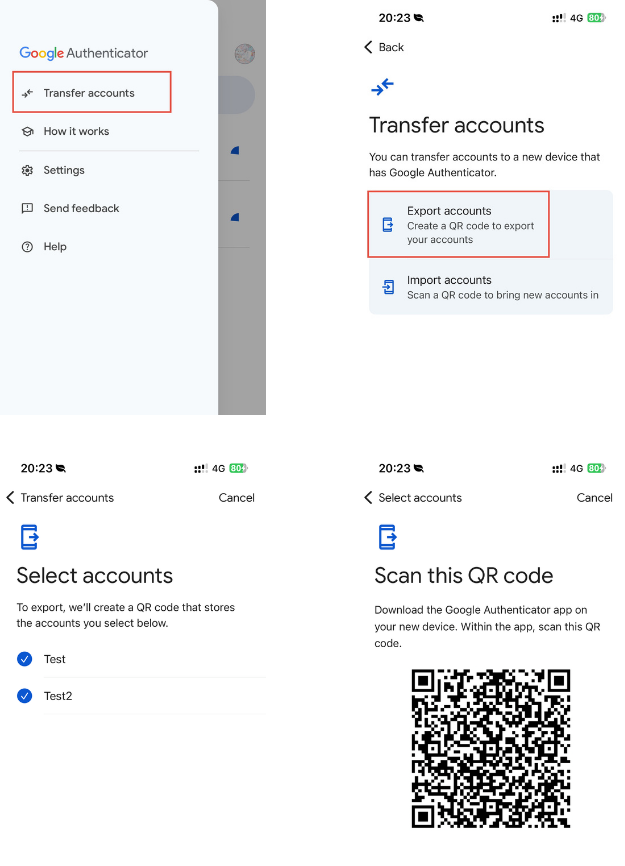
In the Casdoor Authenticator App, scan the QR code generated by Google Authenticator to import your TOTP data. The app will automatically add the accounts to your Casdoor Authenticator App, allowing you to manage your TOTP codes securely.
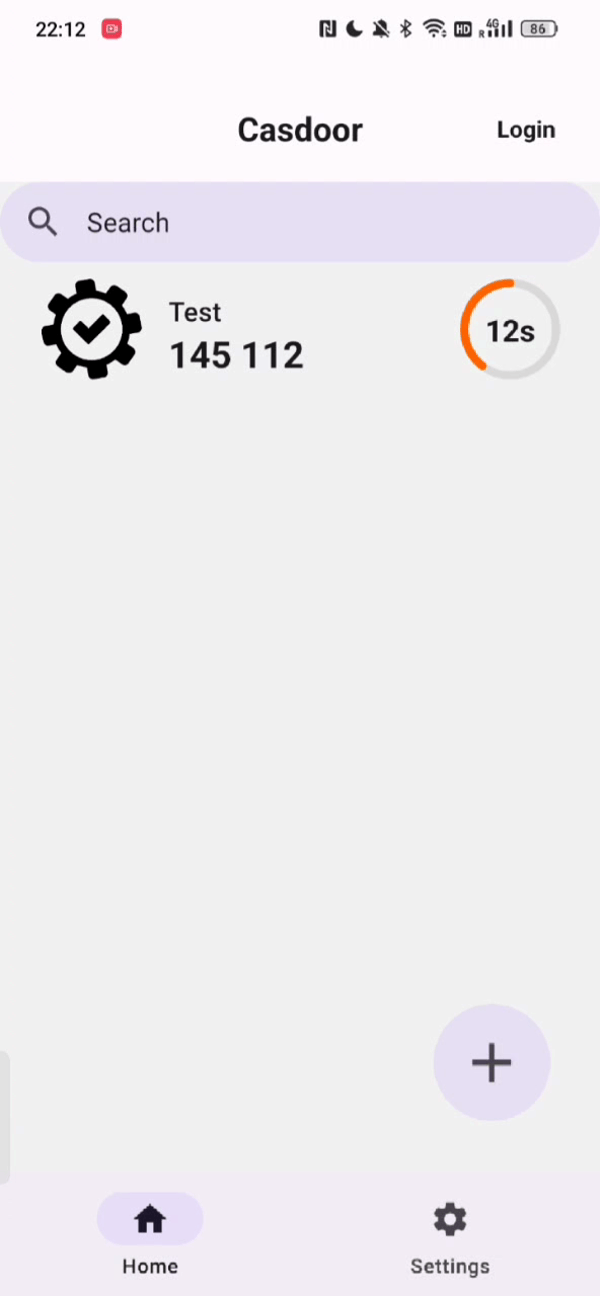
Migration from Microsoft Authenticator (requires root access)
If you are using Microsoft Authenticator, you can migrate your TOTP data to the Casdoor Authenticator App using the Microsoft Authenticator's database backup. Here's how:
- On your Android device with Microsoft Authenticator installed, locate the app's data directory:
/data/data/com.azure.authenticator/databases/ - You will need root access to extract the
PhoneFactordatabase file. - In the Casdoor Authenticator App, go to the import section
- Select "Import from Microsoft Authenticator"
- Choose the extracted
PhoneFactordatabase file - The app will automatically import all your TOTP accounts from Microsoft Authenticator