Apple
To set up the Apple Sign in provider, please go to the Apple Developer website. An active Apple Developer Program membership is required.
Step 1: Configure App ID
Create a new App ID or configure an existing one, and ensure Sign in with Apple is enabled for it.
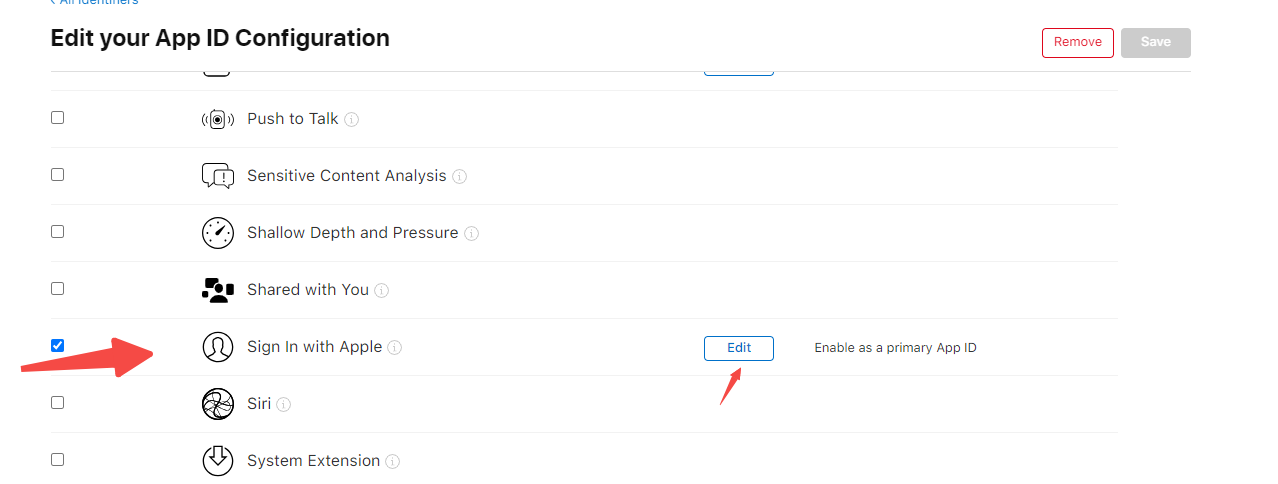
Step 2: Create a Services ID
Next, create a new identifier, making sure to select the Services IDs type. (The Identifier you set here will be your Client ID in Casdoor).
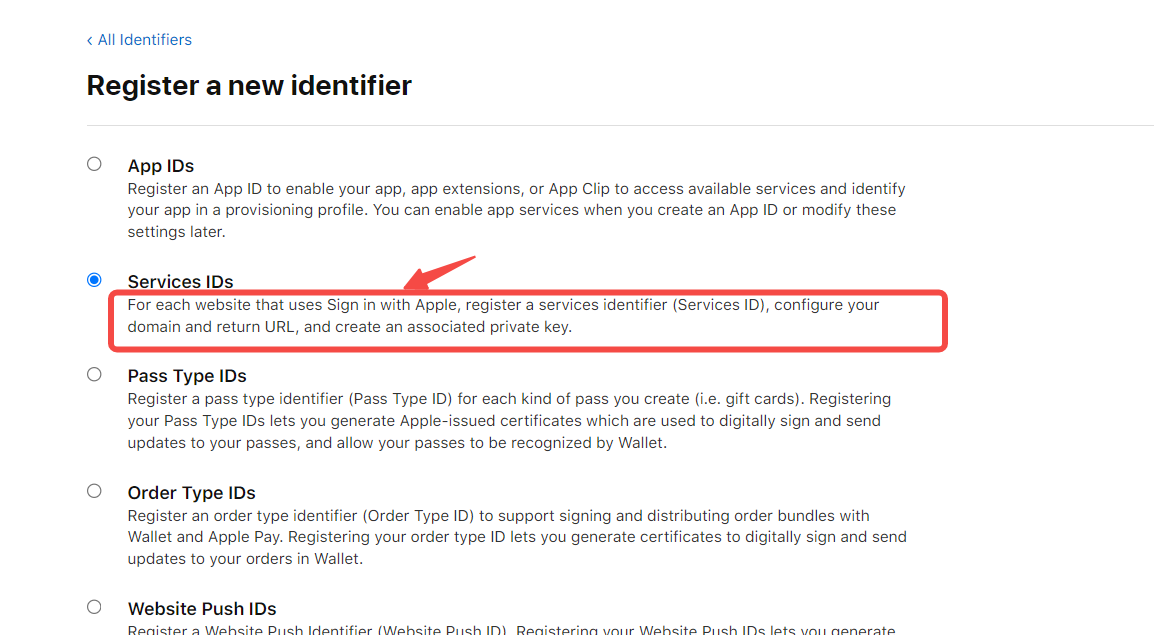
Then, configure this Services ID. Enable Sign in with Apple and click Configure.
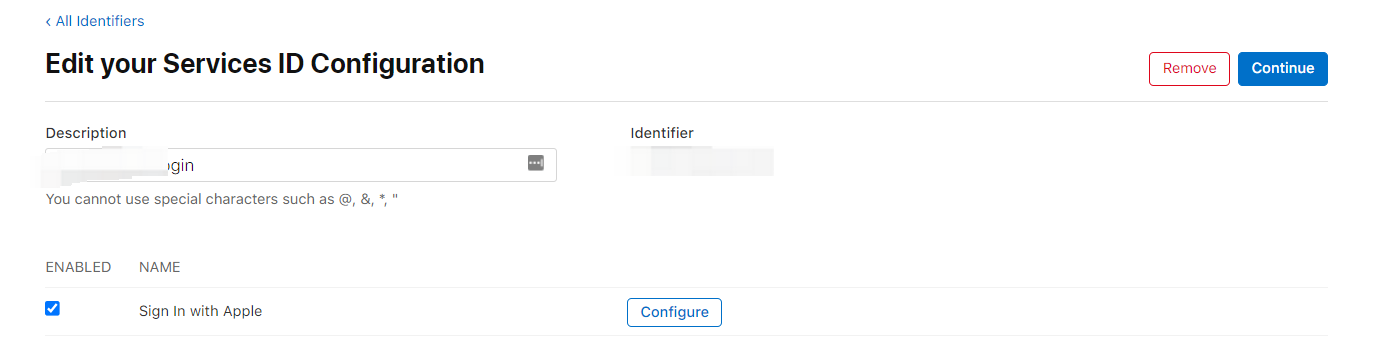
Step 3: Configure Redirect URLs
In the configuration screen, set up the Return URLs (callback URLs). You need to enter the Redirect URL shown on the Casdoor provider page here.
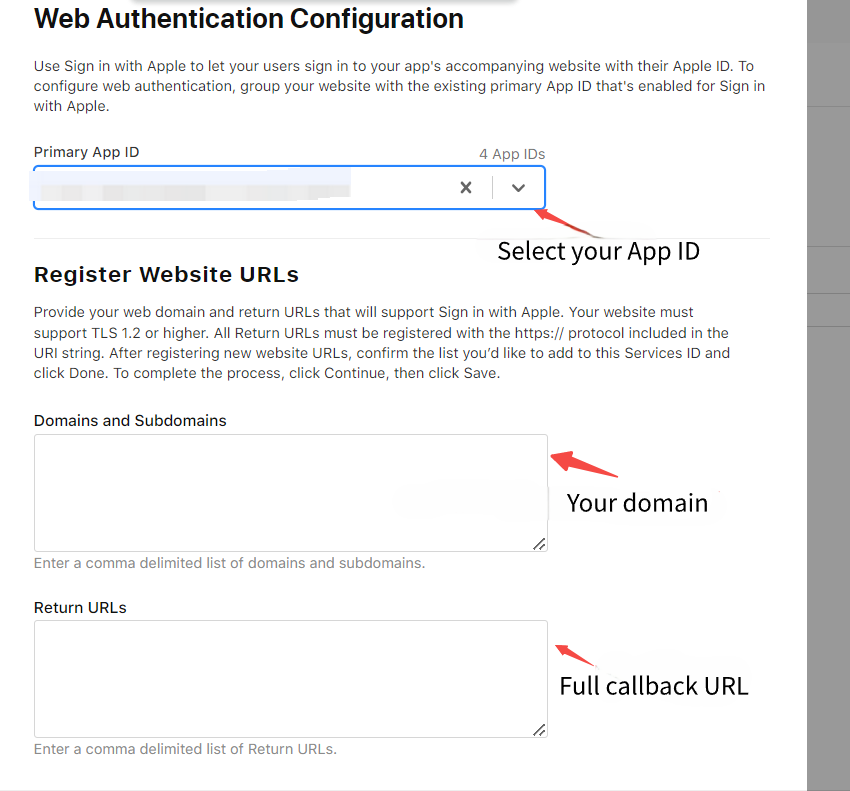
The Return URLs on Apple must exactly match the Redirect URL shown on your Casdoor Apple provider configuration page (e.g., https://your-casdoor-domain.com/callback).
Step 4: Create a Key
After configuring the Services ID, create a Key. When creating the Key, enable Sign in with Apple and associate it with your App ID.
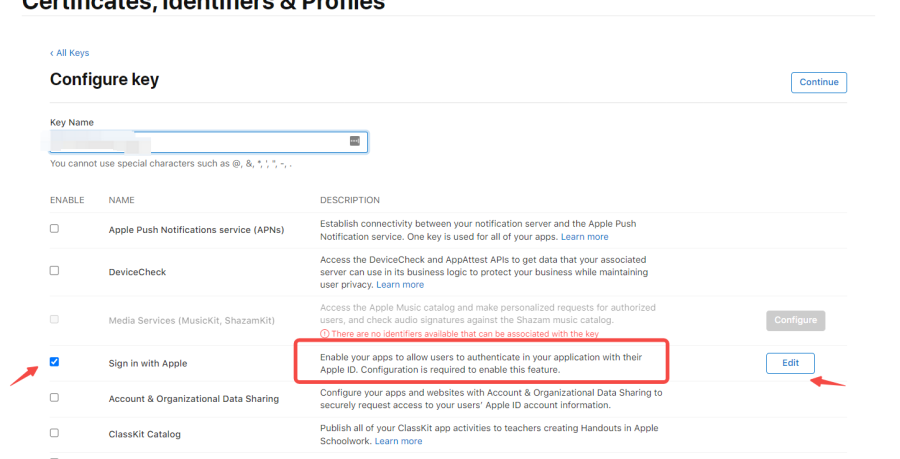
After registering the Key, note down the Key ID and download the .p8 file immediately. (This file can only be downloaded once, save it securely!)
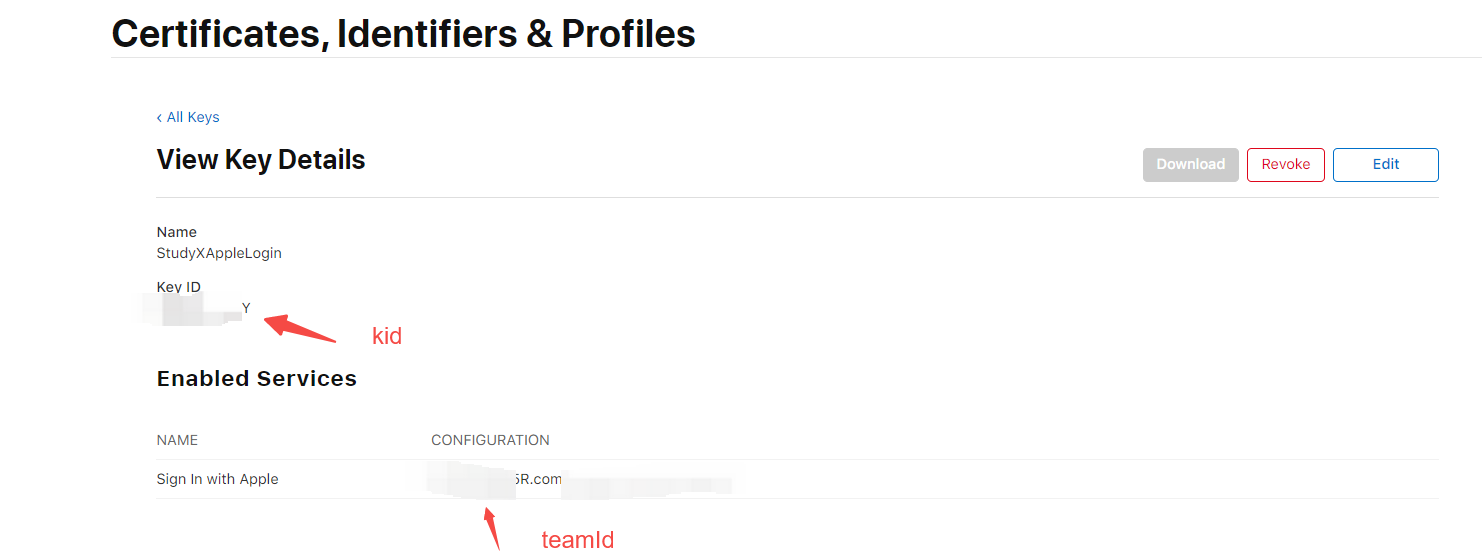
Important: Find and note down your Team ID from the Membership page on the Apple Developer Portal.
Step 5: Configure Casdoor Provider
- Client ID: Enter the Apple Services ID
Identifieryou created earlier. - Team ID: Enter your Apple Team ID (found on the Membership page).
- Key ID: Enter the Apple Key ID you noted down.
- Key Text: Open the downloaded
.p8file with a text editor. Copy its entire content (including the-----BEGIN...and-----END...lines) and paste it here. - Check Redirect URL: Verify that the
Redirect URLshown here in Casdoor has been correctly added to the Return URLs in your Apple Services ID configuration.
