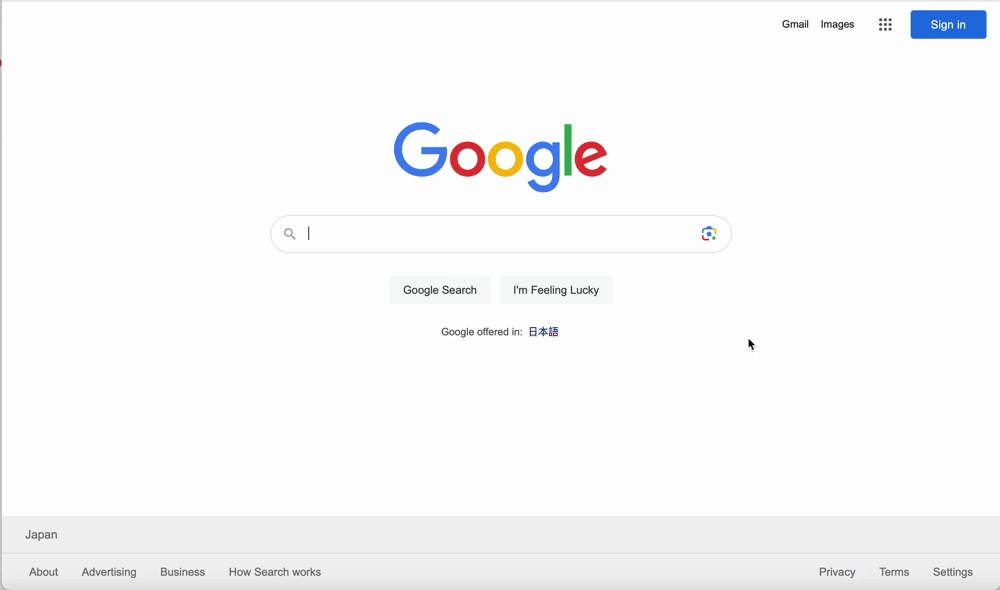Google Workspace
استخدام Casdoor كمزود هوية SAML في Google Workspace
سيوضح لك هذا الدليل كيفية تكوين Casdoor وGoogle Workspace لإضافة Casdoor كمزود هوية SAML في Google Workspace.
إضافة شهادة
في Casdoor، أضف شهادة من نوع X.509 مع خوارزمية التشفير RSA وقم بتنزيلها.
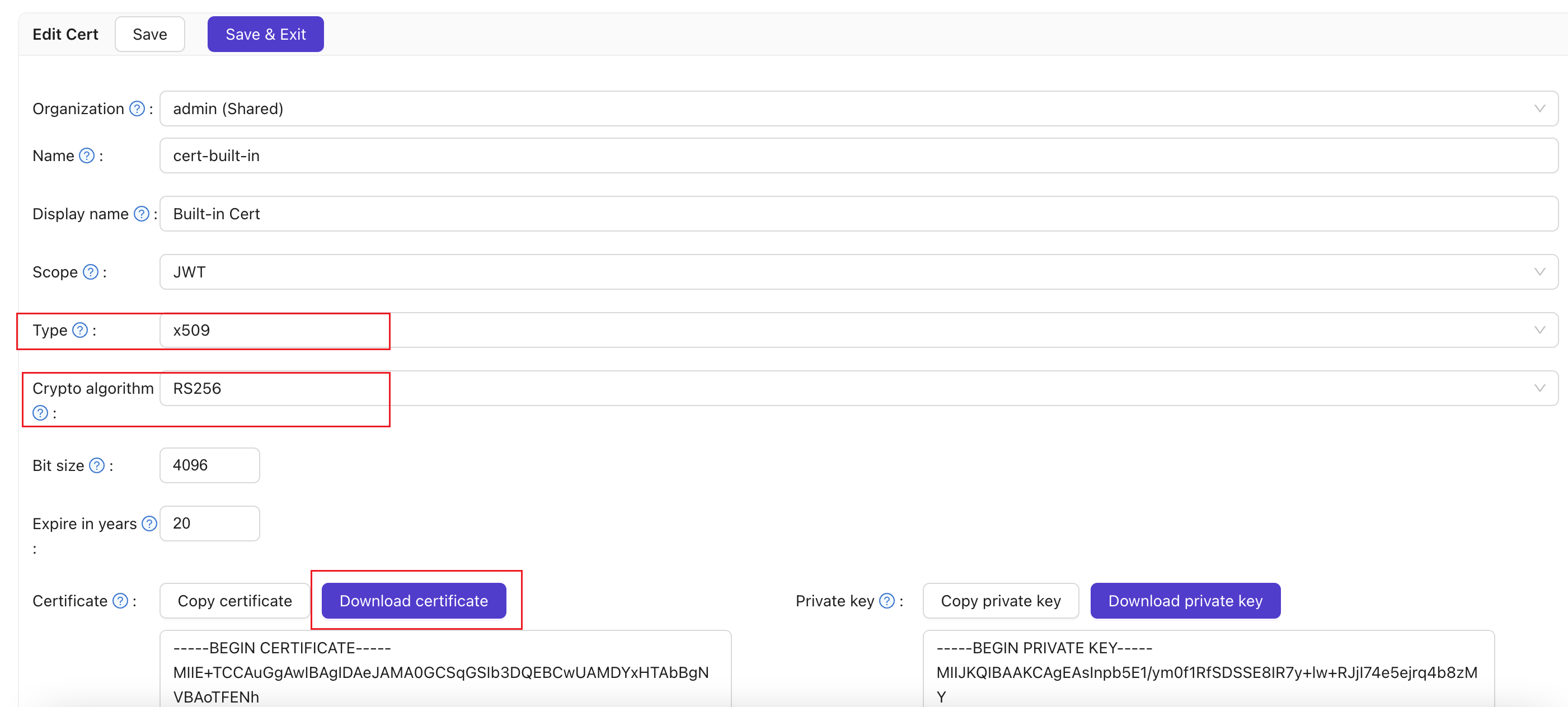
تكوين تطبيق SAML
في صفحة تحرير التطبيق، حدد الشهادة التي أنشأتها للتو. أضف اسم النطاق لتطبيق Google الذي ستستخدمه في عناوين URL لإعادة التوجيه، مثل google.com.

في حقل عنوان URL لرد SAML، أدخل https://www.google.com/a/<your domain>/acs، وهو عنوان URL لـ ACS. يمكنك العثور على معلومات ذات صلة حول عنوان URL لـ ACS هنا: متطلبات تأكيد SSO.
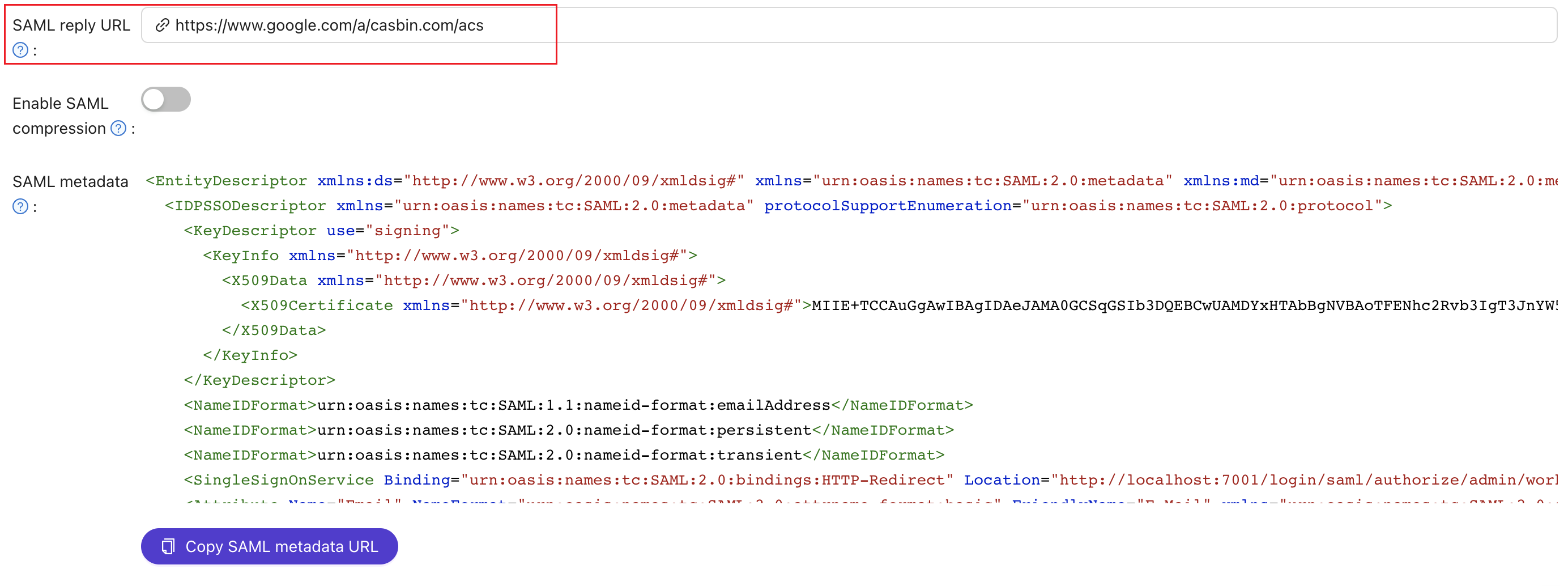
انسخ عنوان URL لصفحة تسجيل الدخول. سيتم استخدام هذا في الخطوة التالية.

إضافة مزود هوية SAML من طرف ثالث لـ Google Workspace
في وحدة تحكم إدارة Google Workspace، انتقل إلى الأمان ثم النظرة العامة. ابحث عن قسم SSO مع مزود هوية من طرف ثالث. انقر على "إضافة ملف تعريف SSO" للوصول إلى صفحة التحرير. حدد خيار "إعداد SSO مع مزود هوية من طرف ثالث". الصق عنوان URL لصفحة تسجيل الدخول المنسوخ في حقول عنوان URL لصفحة تسجيل الدخول وعنوان URL لصفحة تسجيل الخروج. قم بتحميل الشهادة التي تم تنزيلها في الخطوة السابقة. انقر على "حفظ" لحفظ التغييرات.

إضافة مستخدمين للاختبار
في Google Workspace، أنشئ مستخدمًا بالاسم المستخدم "test" (يمكنك تخصيص اسم المستخدم، هذا مجرد مثال).
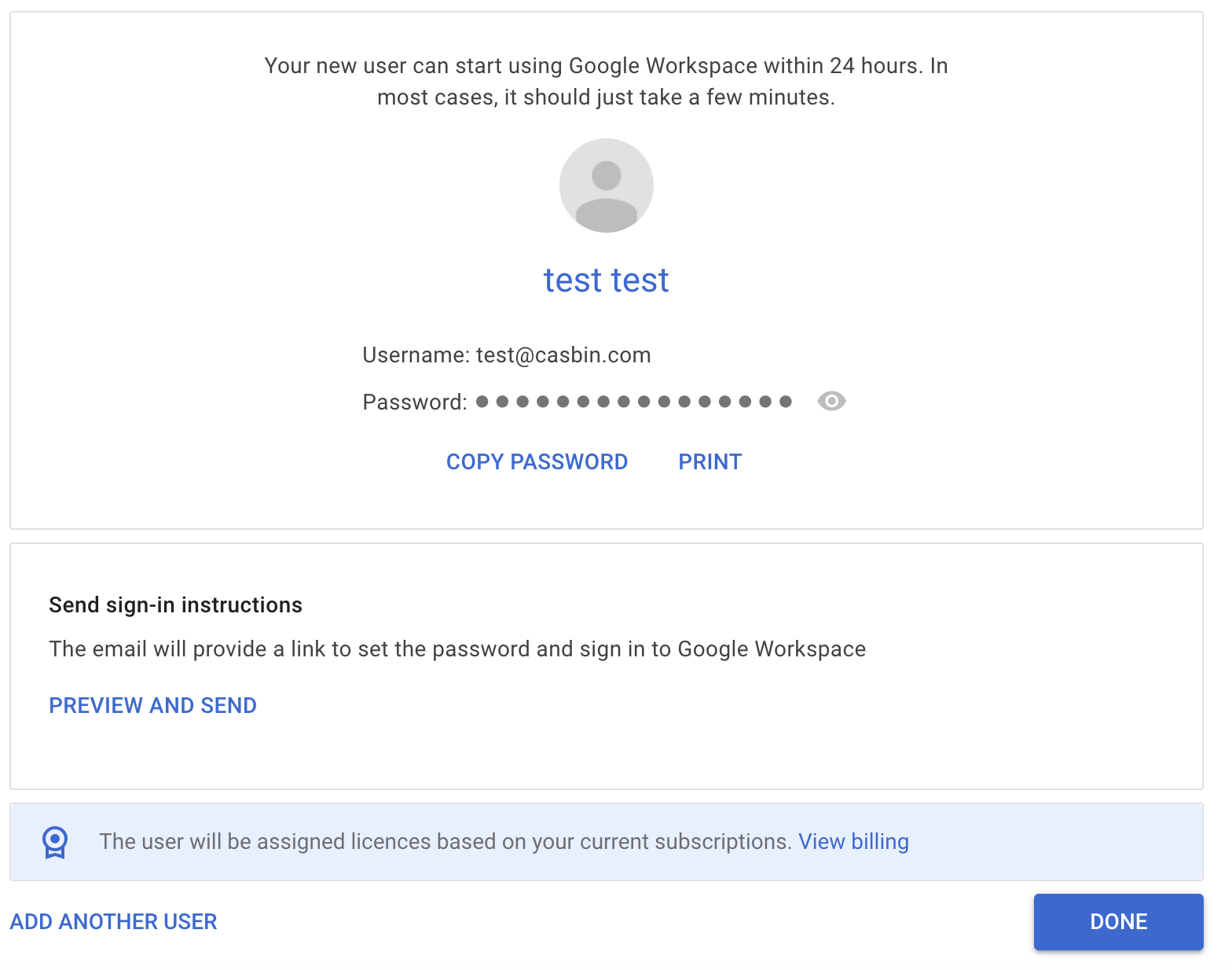
في Casdoor، أضف مستخدمًا بنفس اسم المستخدم المحدد في Google Workspace. تأكد من اختيار المنظمة المناسبة وإدخال عنوان البريد الإلكتروني للمستخدم.
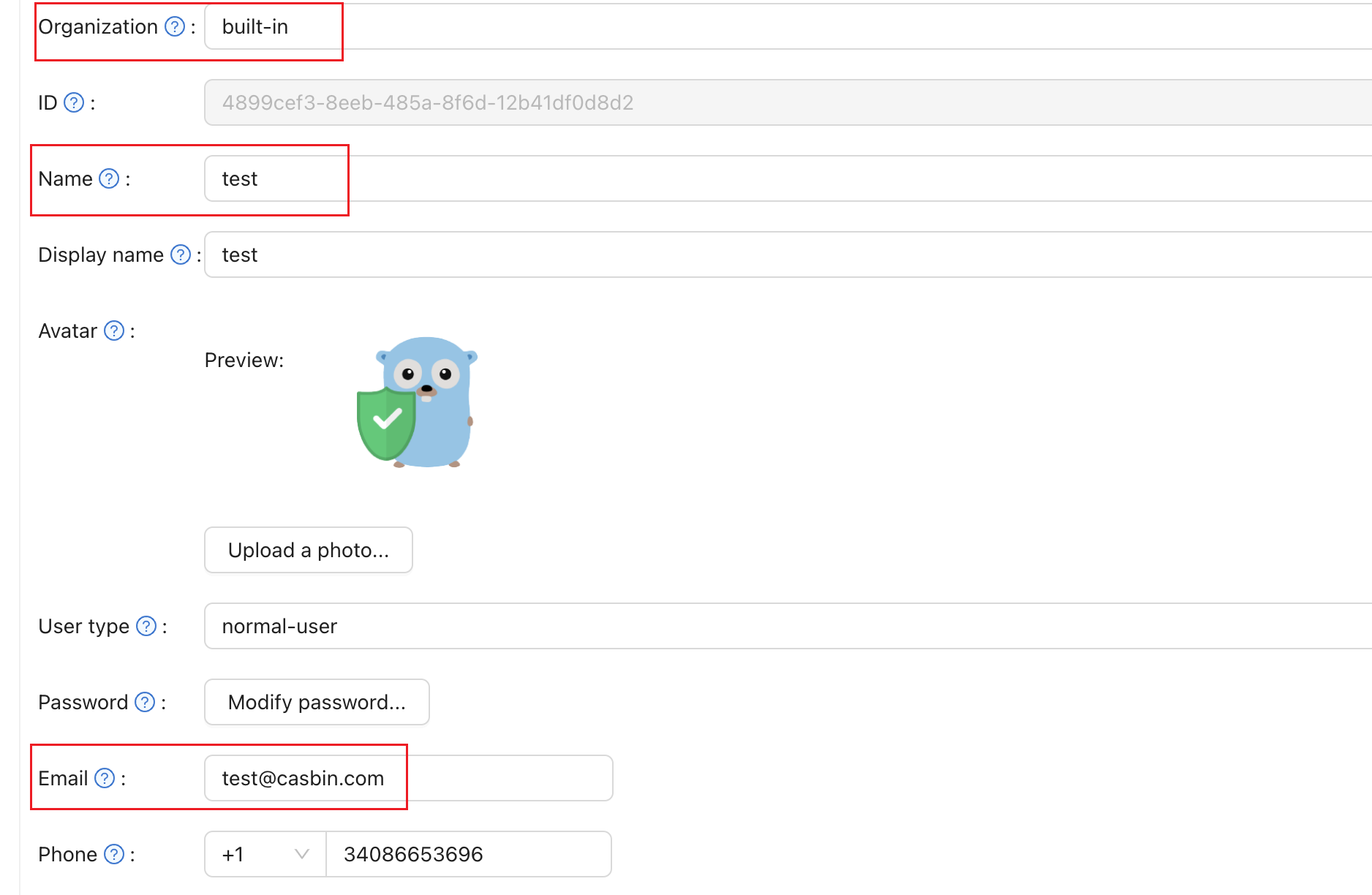
كمثال باستخدام "google.com"، اتبع هذه الخطوات:
- انقر على زر تسجيل الدخول في صفحة Google.com. أدخل عنوان البريد الإلكتروني للمستخدم لبدء عملية تسجيل الدخول.
- سيتم إعادة توجيهك إلى صفحة Casdoor. في صفحة Casdoor، أدخل عنوان البريد الإلكتروني المقابل وكلمة المرور.
- إذا كان تسجيل الدخول ناجحًا، سيتم إعادة توجيهك إلى google.com.