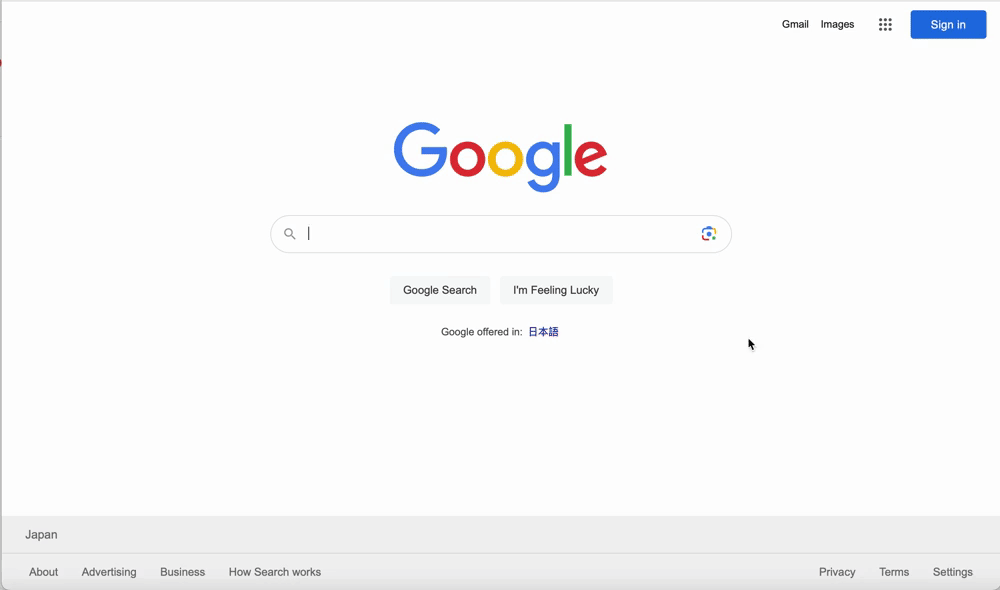Google Workspace
Casdoor as a SAML IdP in Google Workspace
This guide will show you how to configure Casdoor and Google Workspace to add Casdoor as a SAML IdP in Google Workspace.
Add Certificate
In Casdoor, add a certificate of type X.509 with RSA crypto algorithm and download it.
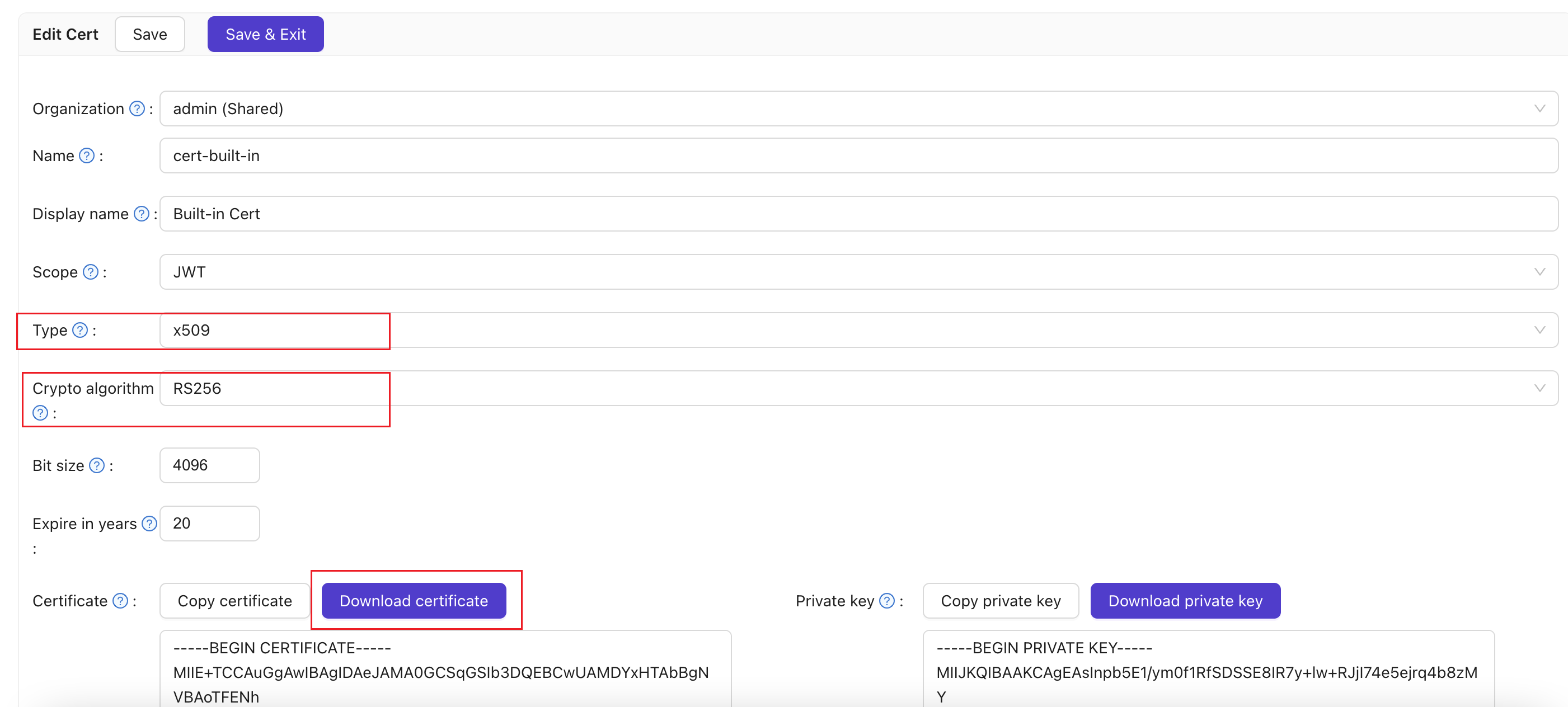
Configure SAML Application
On the application edit page, select the certificate you just created. Add the domain name of the Google application you will use in the Redirect URLs, such as google.com.

In the SAML reply URL field, enter https://www.google.com/a/<your domain>/acs, which is the ACS URL. You can find relevant information about ACS URL here: SSO assertion requirements.
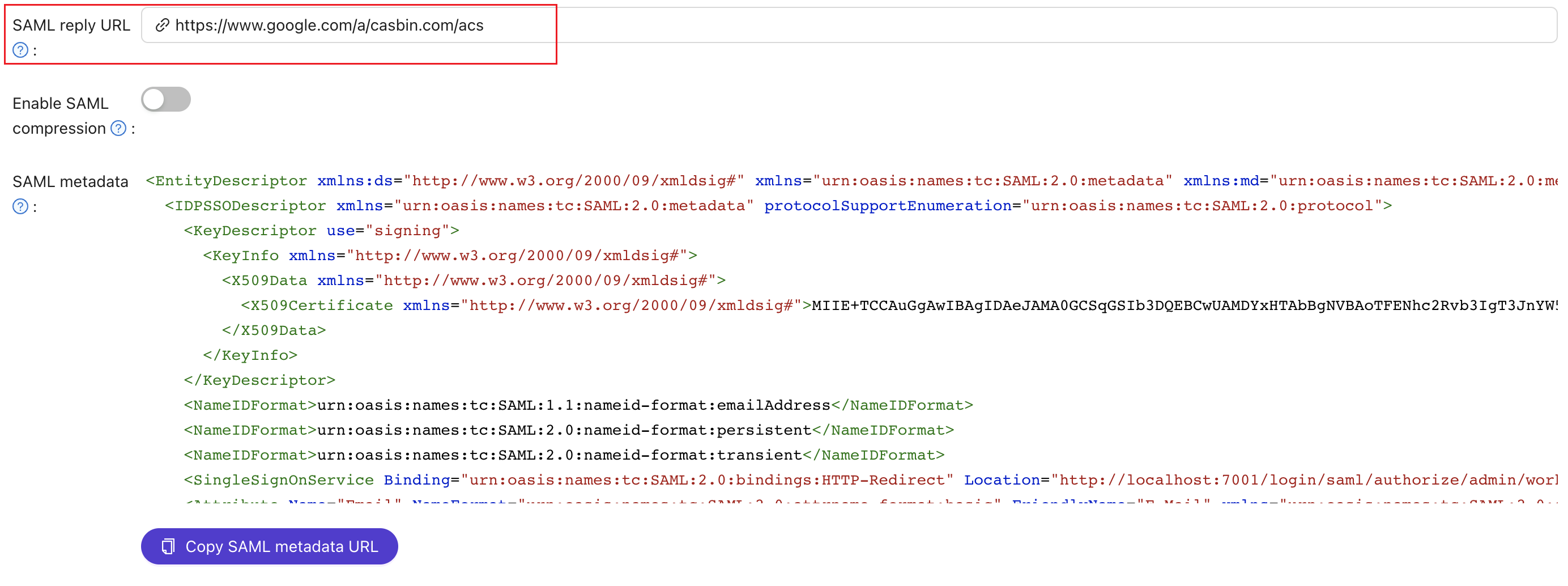
Copy the sign-in page URL. This will be used in the next step.
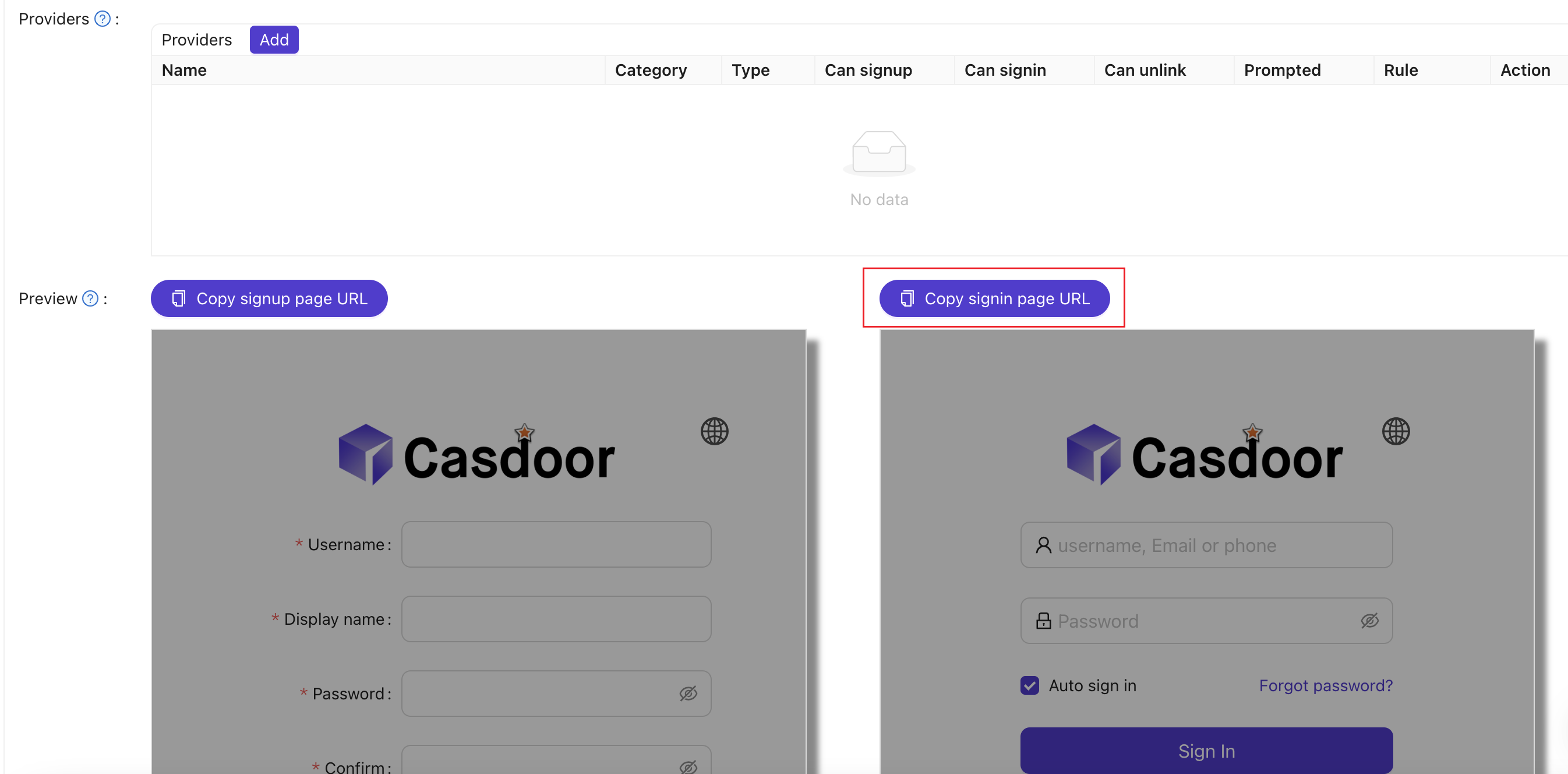
Add Third-Party SAML IdP for Google Workspace
In the Google Workspace Admin console, navigate to Security and then Overview. Look for the SSO with third-party IdP section. Click on "Add SSO profile" to access the editing page. Check the "Set up SSO with third-party identity provider" checkbox. Paste the copied sign-in page URL into the Sign-in page URL and Sign-out page URL fields. Upload the certificate downloaded in the previous step. Click "Save" to save the changes.
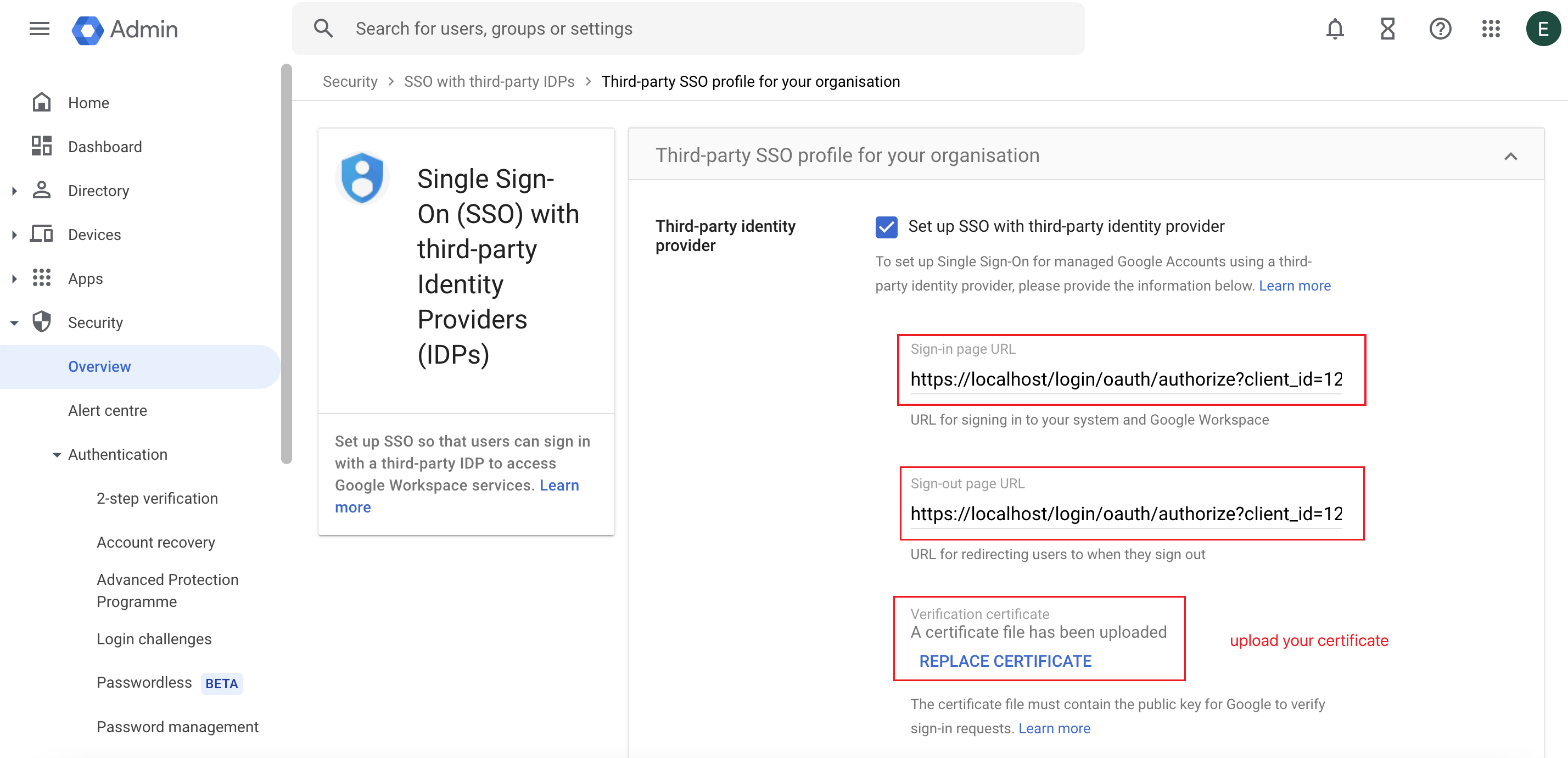
Add Users for Testing
In Google Workspace, create a user with the username "test" (you can customize the username, this is just an example).
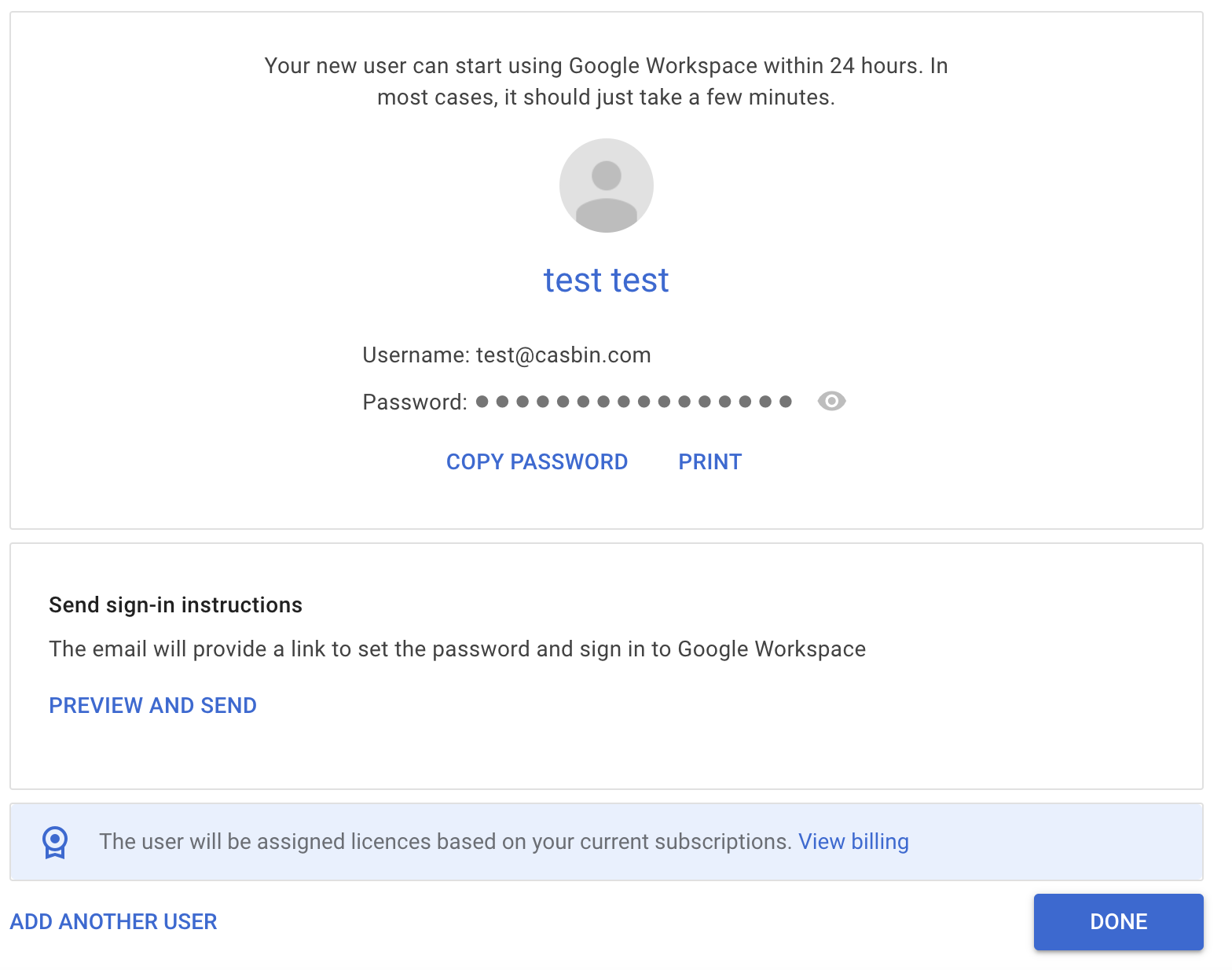
In Casdoor, add a user with the same username as set in Google Workspace. Make sure to select the appropriate organization and enter the user's email address.
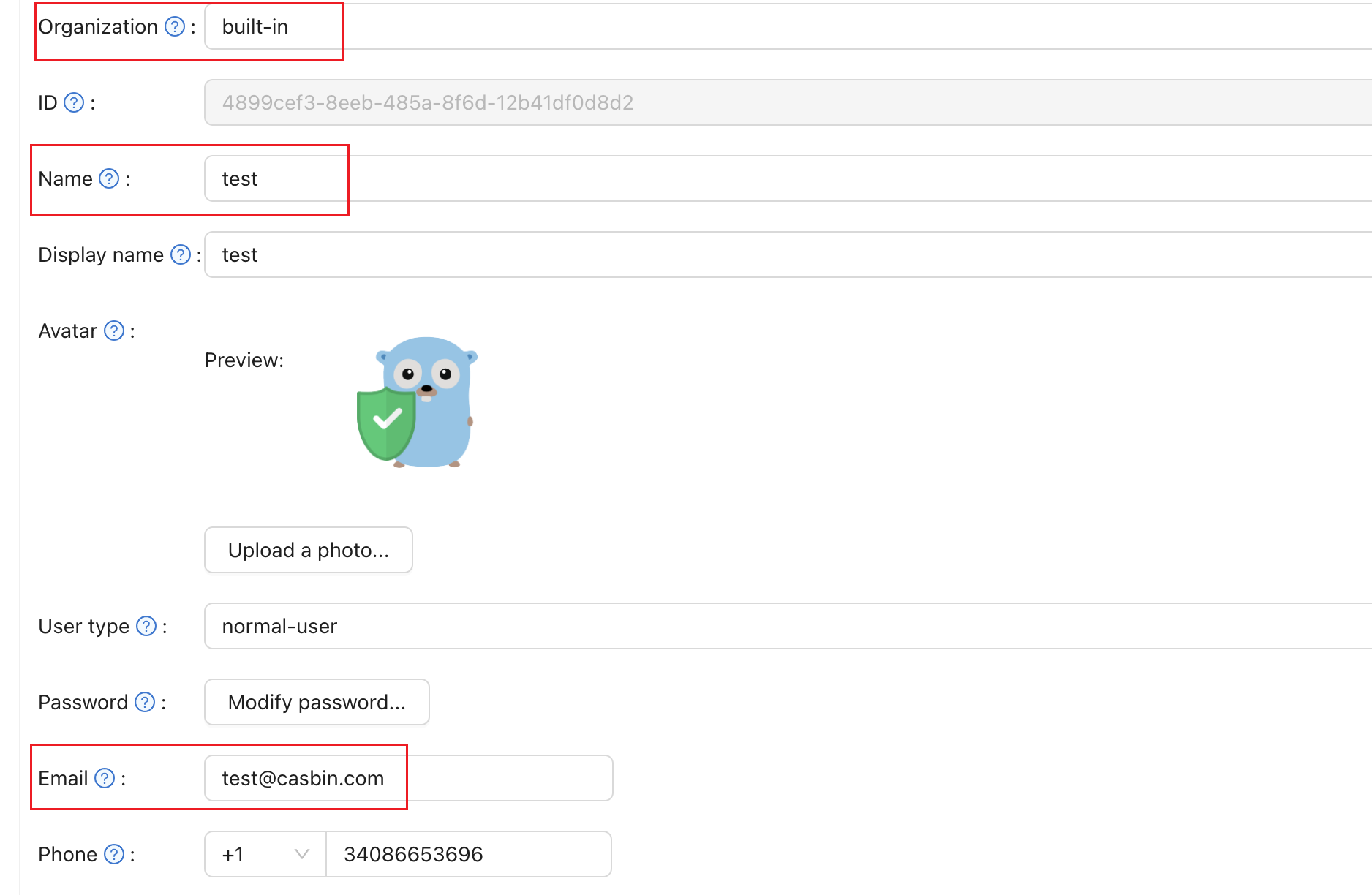
As an example using "google.com," follow these steps:
- Click on the login button on the Google.com page. Enter the user's email address to initiate the login process.
- You will be redirected to the Casdoor page. On the Casdoor page, enter the corresponding email address and password.
- If the login is successful, you will be redirected back to google.com.