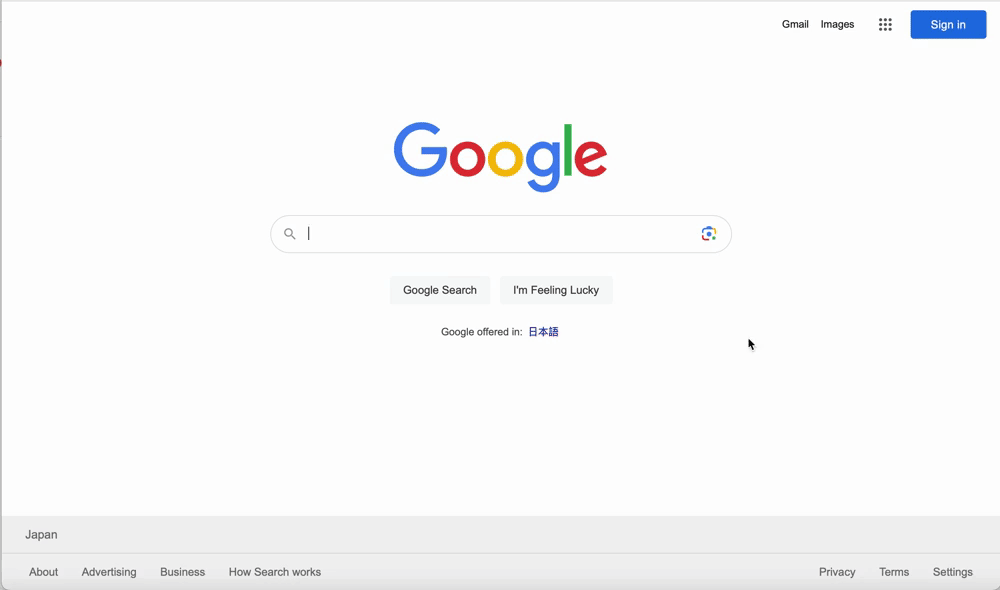Google Workspace
CasdoorをGoogle WorkspaceのSAML IdPとして
このガイドでは、CasdoorをGoogle WorkspaceのSAML IdPとして追加するためのCasdoorとGoogle Workspaceの設定方法を示します。
証明書の追加
Casdoorで、X.509タイプのRSA暗号アルゴリズムを使用した証明書を追加し、ダウンロードしてください。
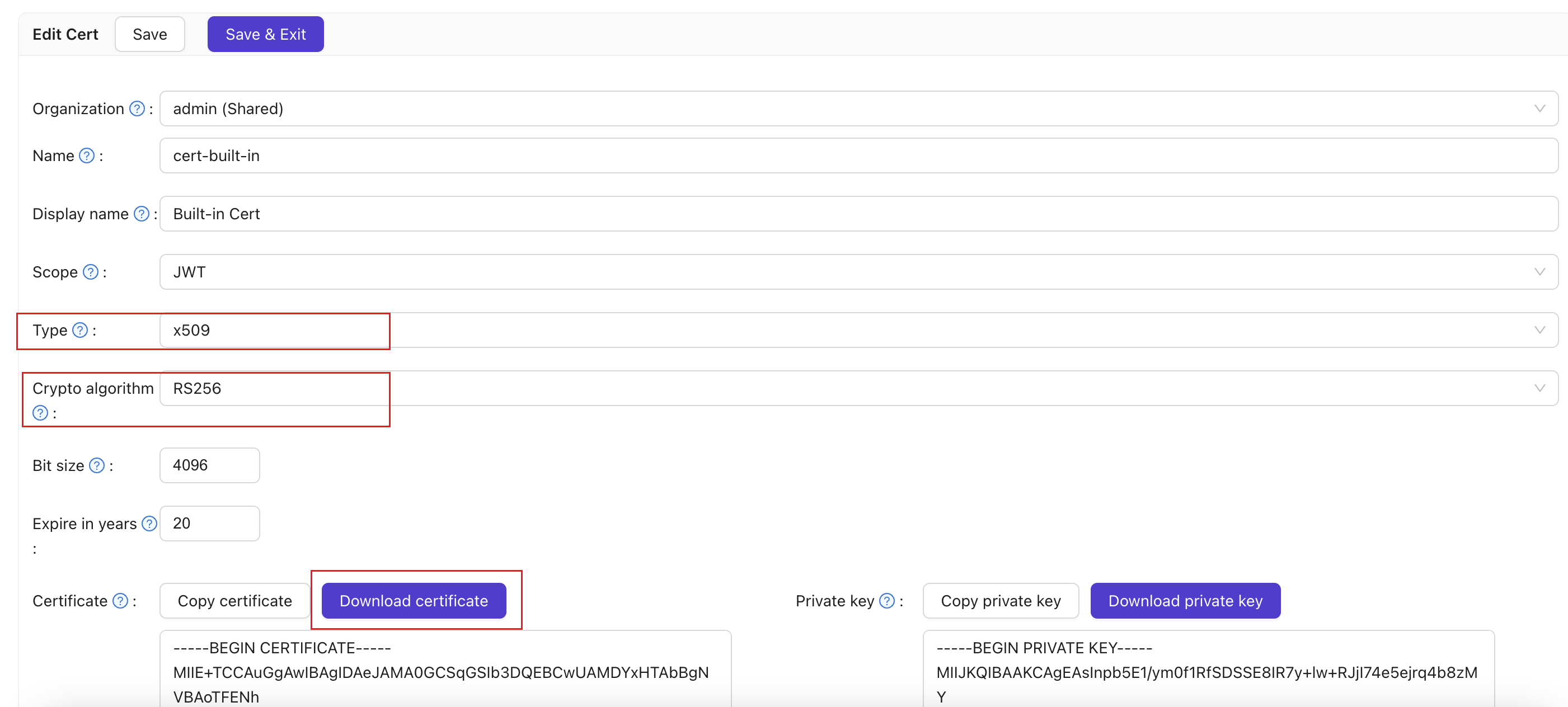
SAMLアプリケーションの設定
アプリケーション編集ページで、作成したばかりの証明書を選択します。 使用するGoogleアプリケーションのドメイン名をリダイレクトURLに追加してください。例えばgoogle.comなどです。

SAML応答URLフィールドにhttps://www.google.com/a/<your domain>/acsを入力します。これはACS URLです。 ACS URLに関する情報はこちらで見つけることができます:SSOアサーション要件。
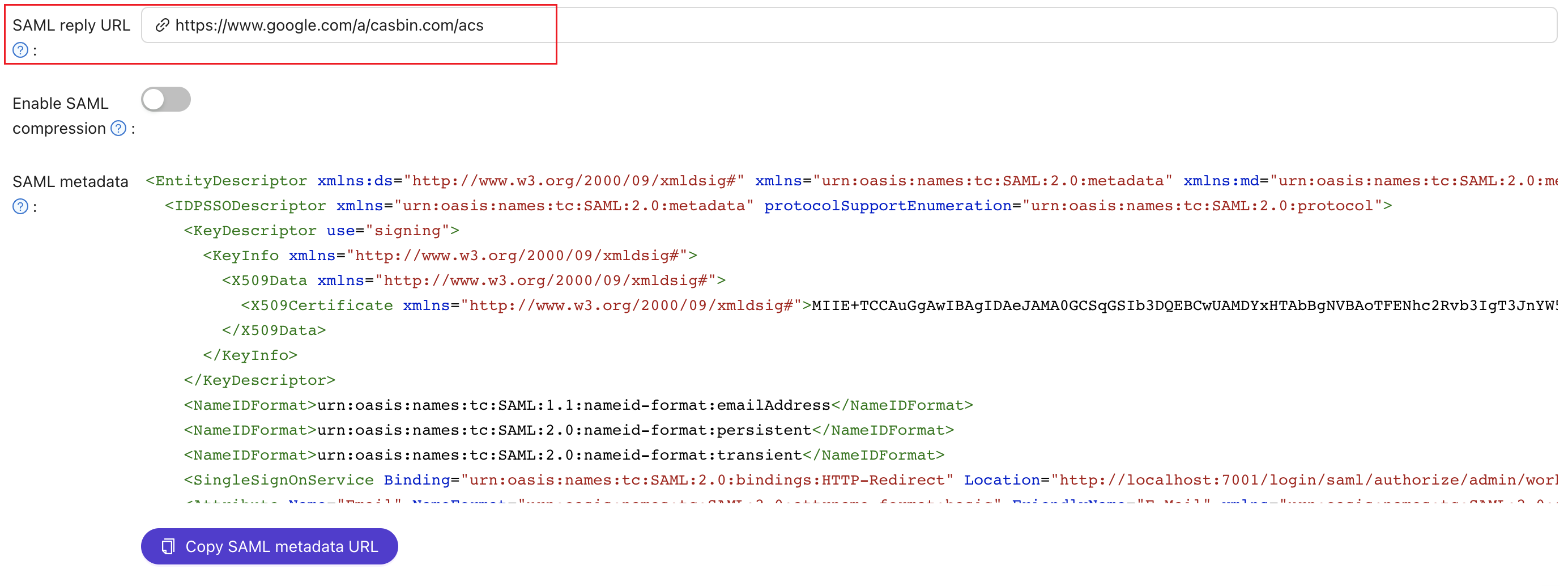
サインインページURLをコピーします。 これは次のステップで使用されます。
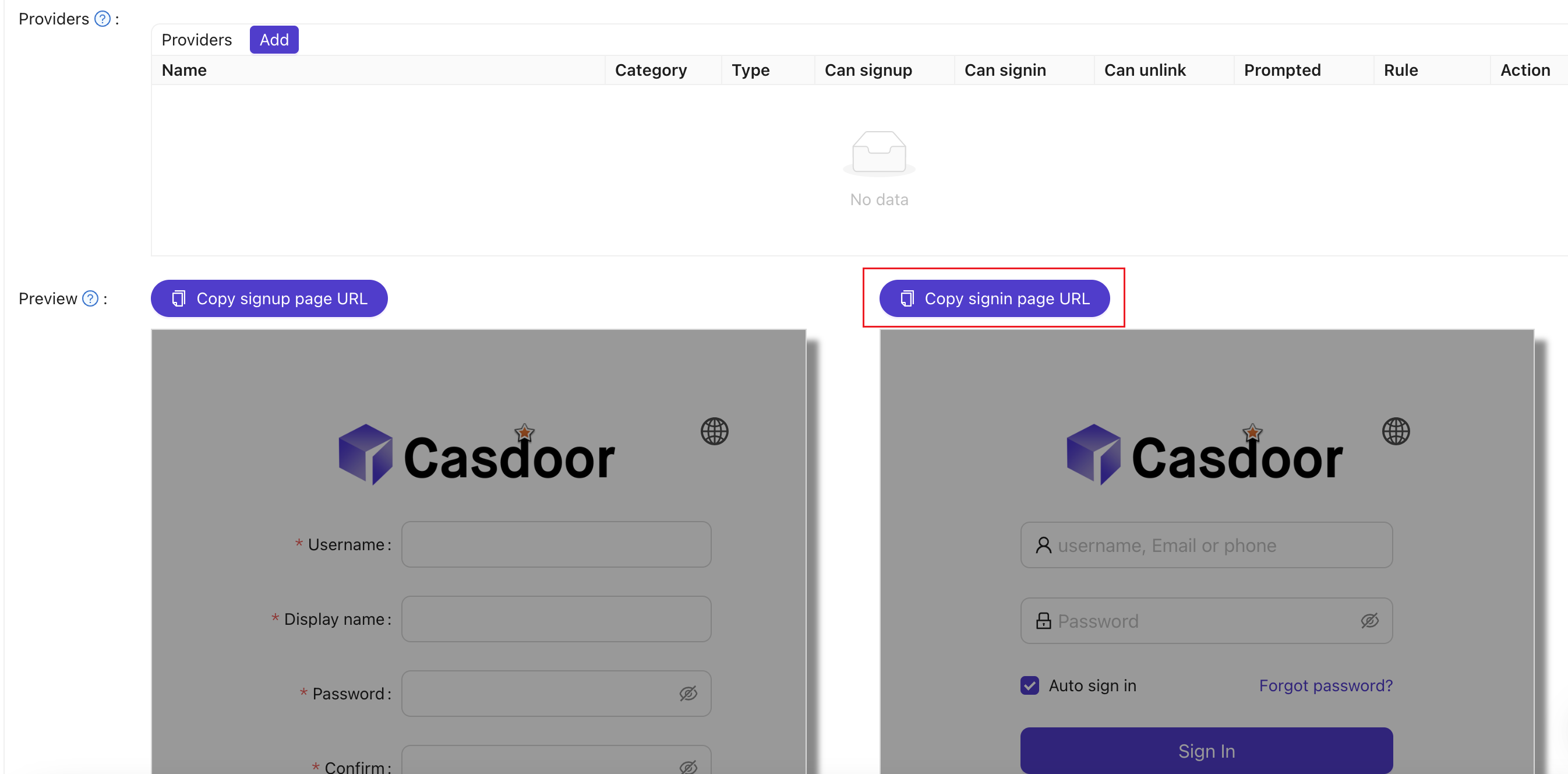
Google WorkspaceのためのサードパーティSAML IdPを追加
Google Workspace管理コンソールで、セキュリティに移動し、次に概要を選択します。 サードパーティIdPとのSSOセクションを探します。 「SSOプロファイルを追加」をクリックして編集ページにアクセスします。 「サードパーティのIDプロバイダーとのSSOを設定する」チェックボックスをオンにします。 コピーしたサインインページURLをサインインページURLおよびサインアウトページURLフィールドに貼り付けます。 前のステップでダウンロードした証明書をアップロードしてください。 「保存」をクリックして変更を保存します。
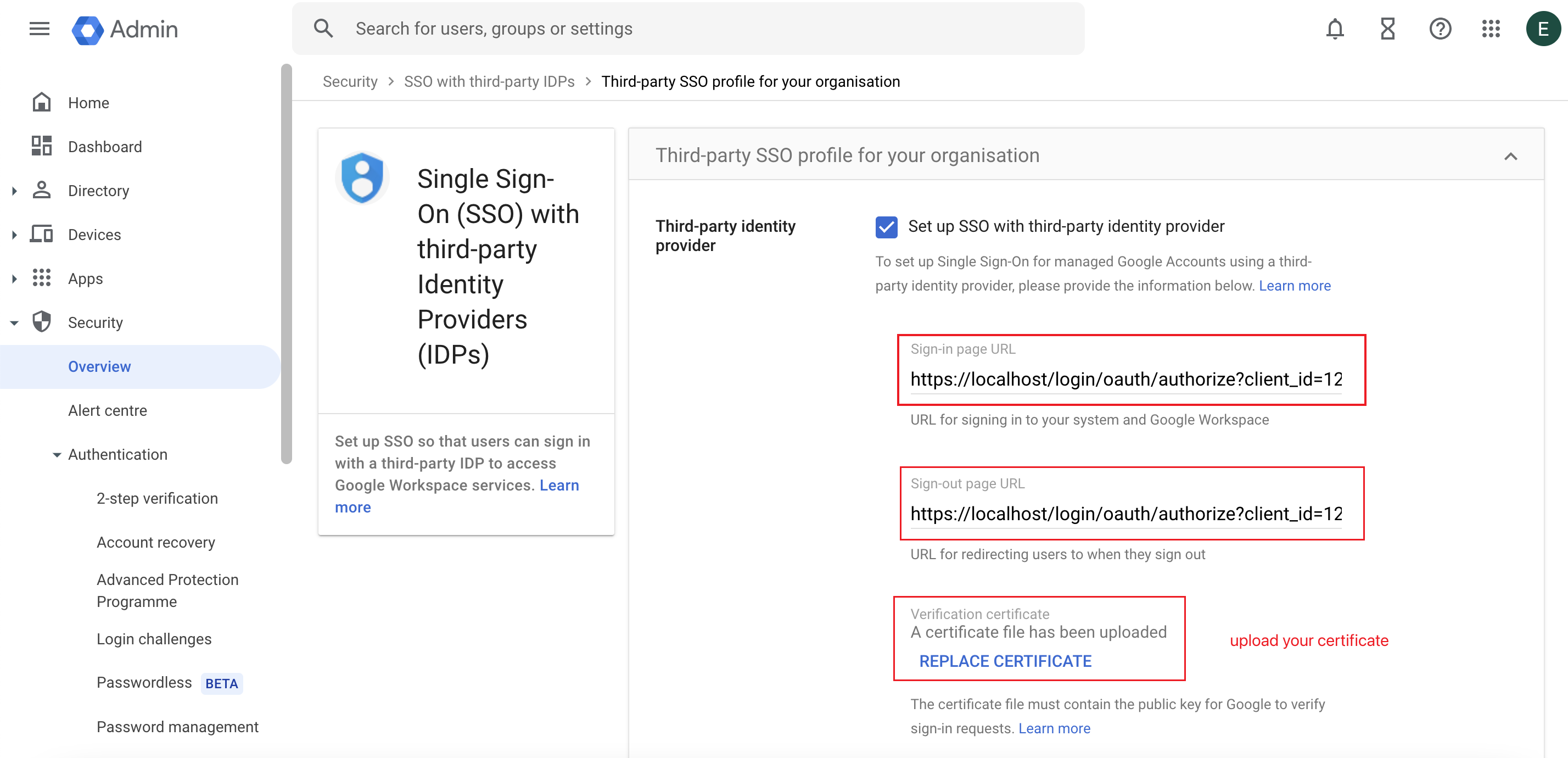
テスト用ユーザーの追加
Google Workspaceで、ユーザー名「test」のユーザーを作成します(ユーザー名はカスタマイズできますが、これは単なる例です)。
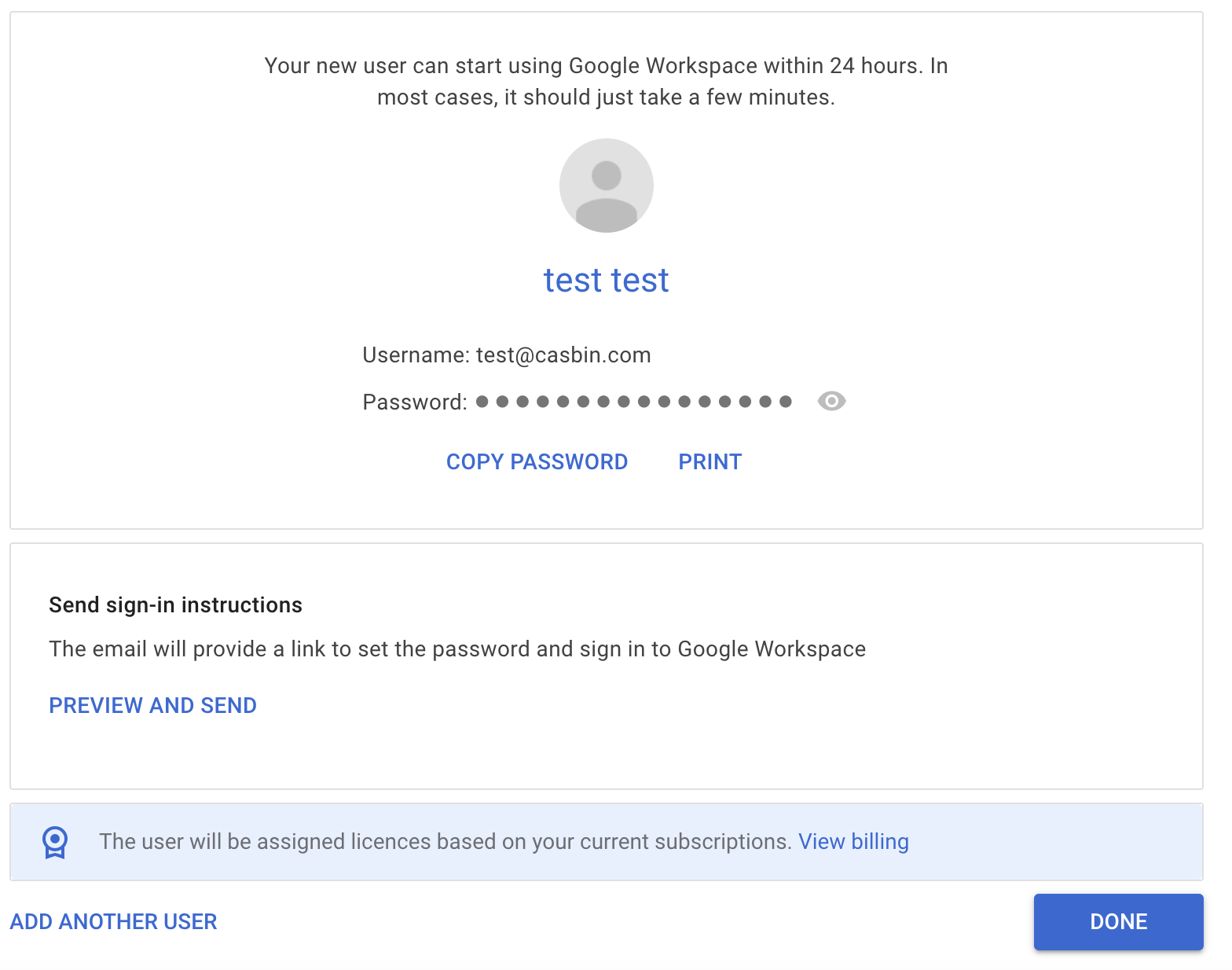
Casdoorで、Google Workspaceで設定したのと同じユーザー名のユーザーを追加してください。 適切な組織を選択し、ユーザーのメールアドレスを入力してください。
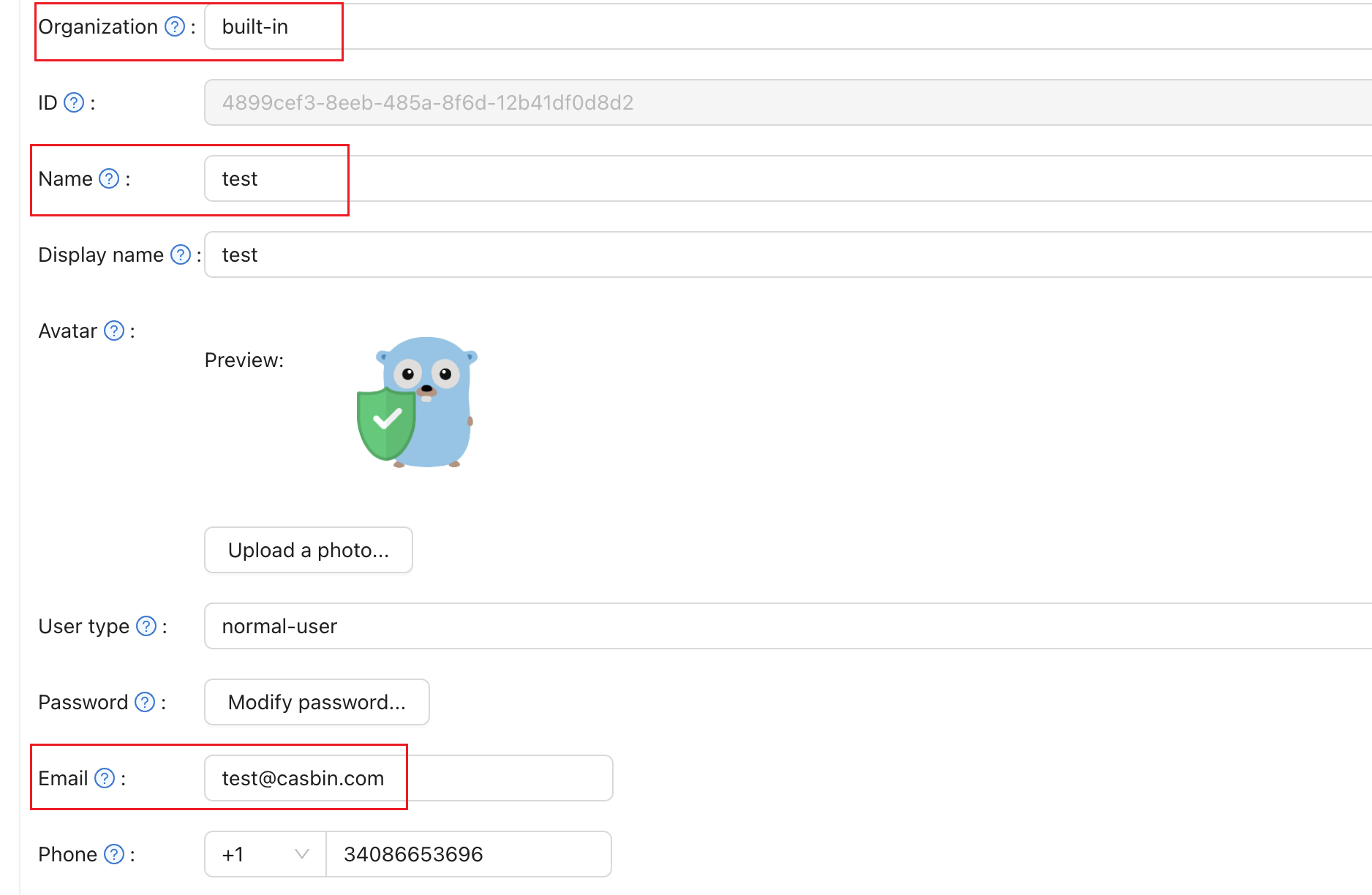
「google.com」を使用した例として、以下の手順に従ってください:
- Google.comページでログインボタンをクリックします。 ログインプロセスを開始するために、ユーザーのメールアドレスを入力します。
- Casdoorページにリダイレクトされます。 Casdoorページで、対応するメールアドレスとパスワードを入力します。
- ログインに成功すると、google.comにリダイレクトされます。