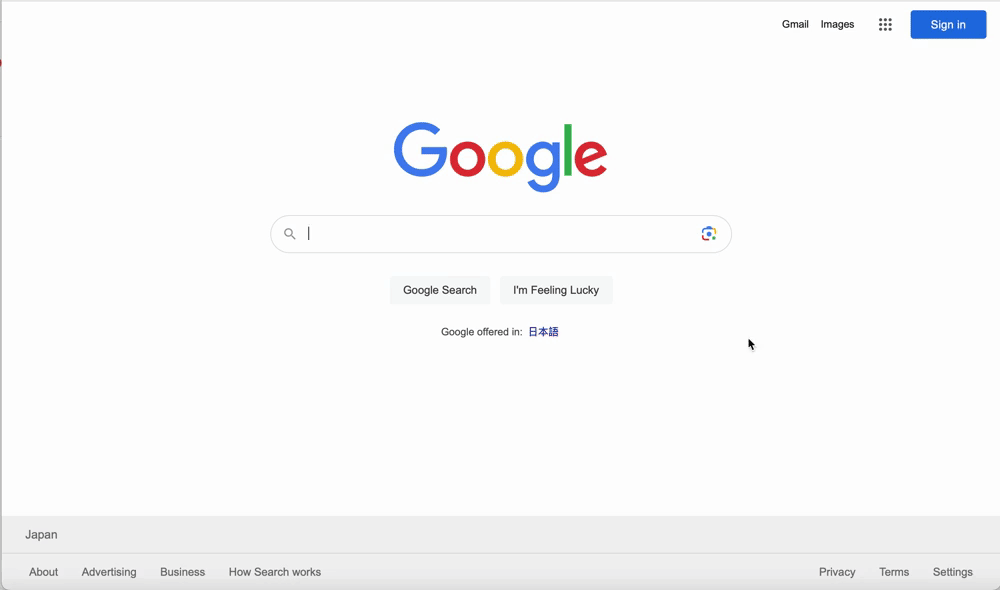Google Workspace
Utiliser Casdoor comme IdP SAML dans Google Workspace
Ce guide vous montrera comment configurer Casdoor et Google Workspace pour ajouter Casdoor comme IdP SAML dans Google Workspace.
Ajouter un certificat
Dans Casdoor, ajoutez un certificat de type X.509 avec l'algorithme cryptographique RSA et téléchargez-le.
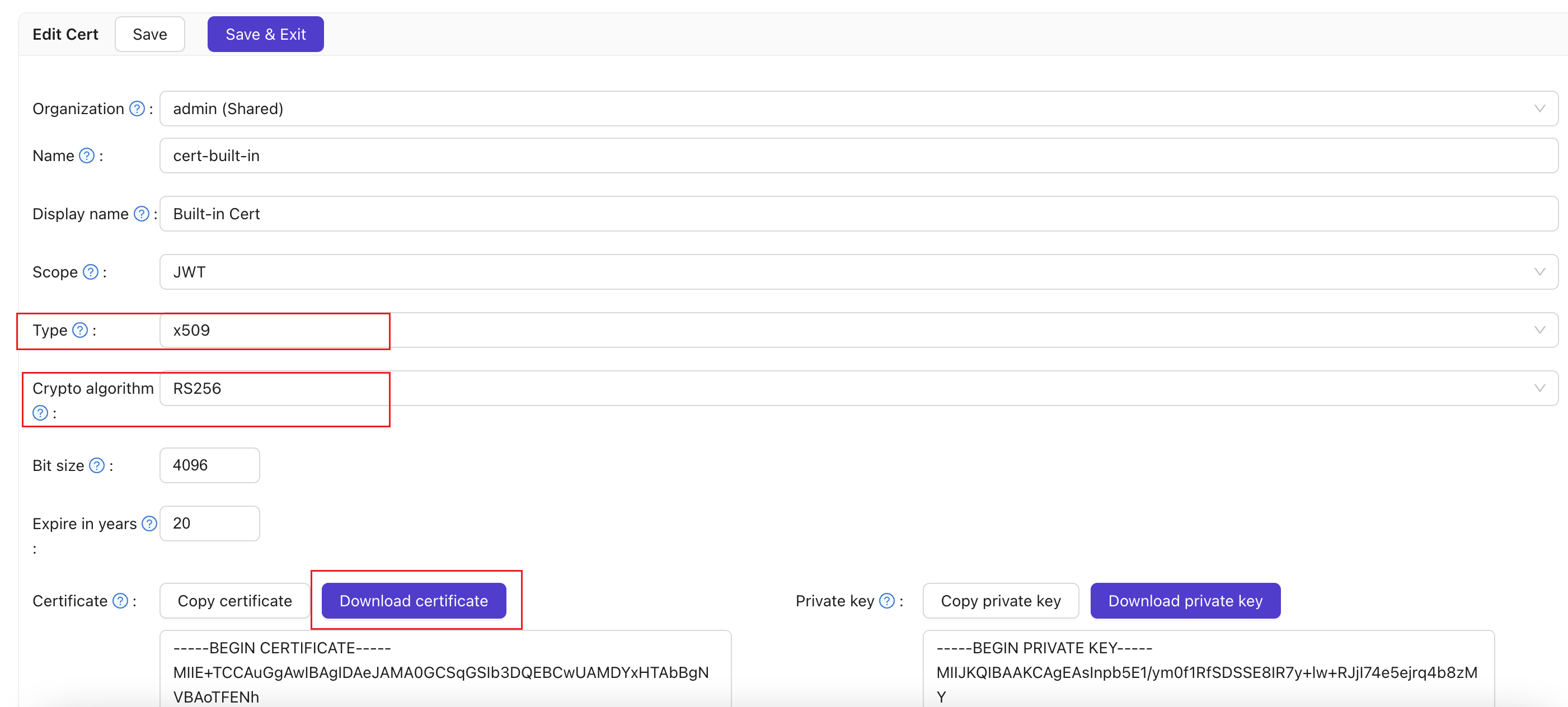
Configurer l'application SAML
Sur la page d'édition de l'application, sélectionnez le certificat que vous venez de créer. Ajoutez le nom de domaine de l'application Google que vous utiliserez dans les URL de redirection, tel que google.com.

Dans le champ URL de réponse SAML, entrez https://www.google.com/a/<votre domaine>/acs, qui est l'URL ACS. Vous pouvez trouver des informations pertinentes sur l'URL ACS ici : Exigences de l'assertion SSO.
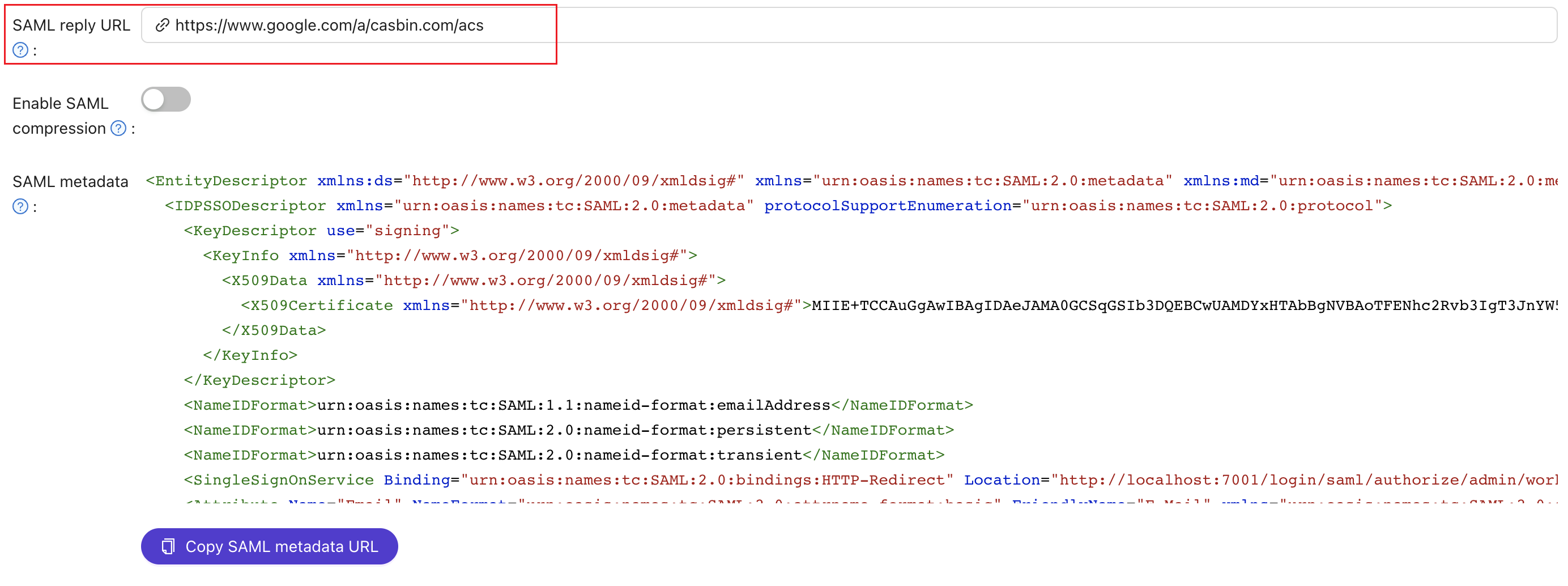
Copiez l'URL de la page de connexion. Cela sera utilisé dans l'étape suivante.
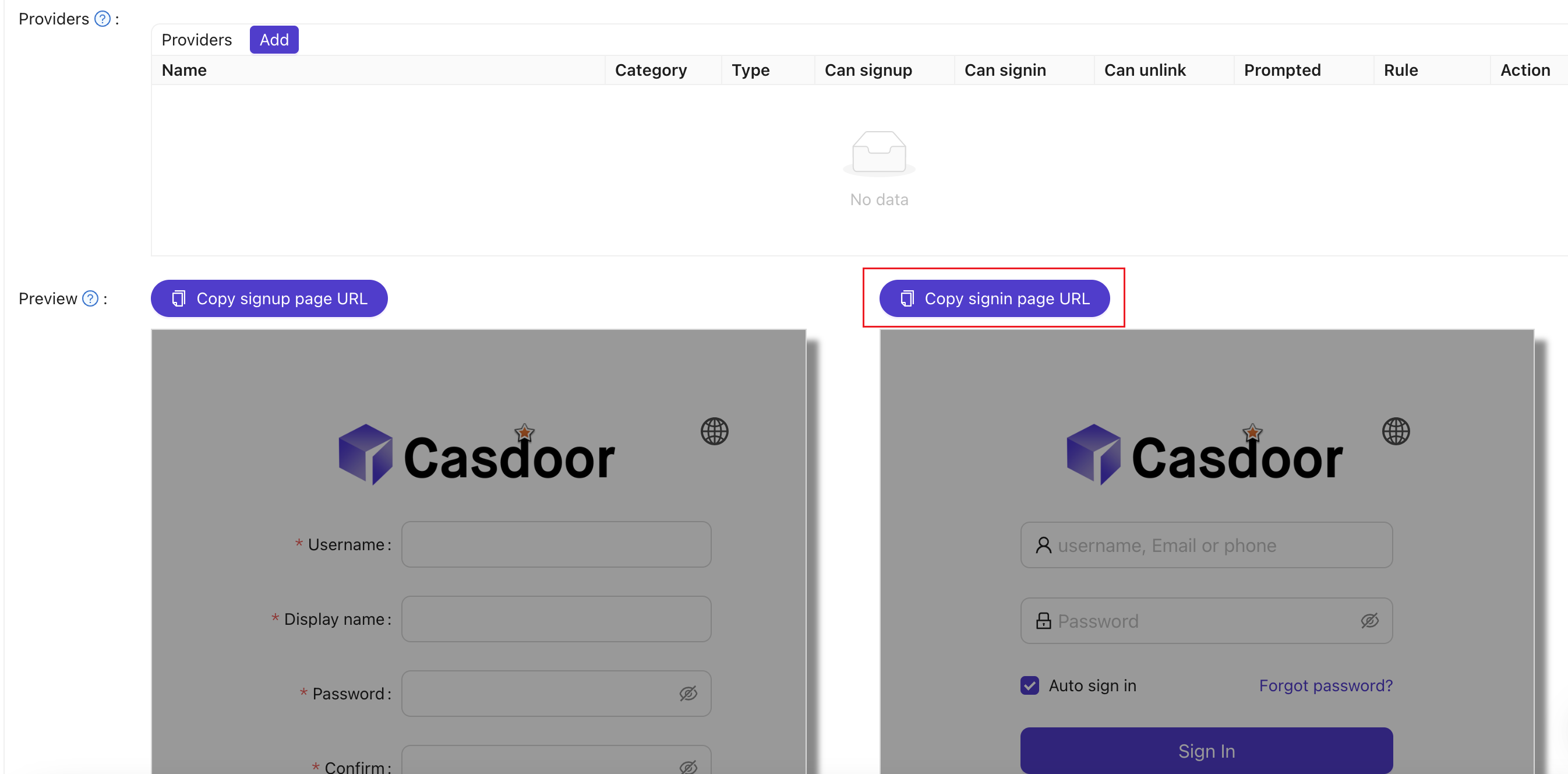
Ajouter un IdP SAML tiers pour Google Workspace
Dans la console d'administration de Google Workspace, naviguez jusqu'à Sécurité puis Aperçu. Recherchez la section SSO avec un IdP tiers. Cliquez sur "Ajouter un profil SSO" pour accéder à la page d'édition. Cochez la case "Configurer le SSO avec un fournisseur d'identité tiers". Collez l'URL de la page de connexion copiée dans les champs URL de la page de connexion et URL de la page de déconnexion. Téléchargez le certificat téléchargé à l'étape précédente. Cliquez sur "Enregistrer" pour sauvegarder les modifications.
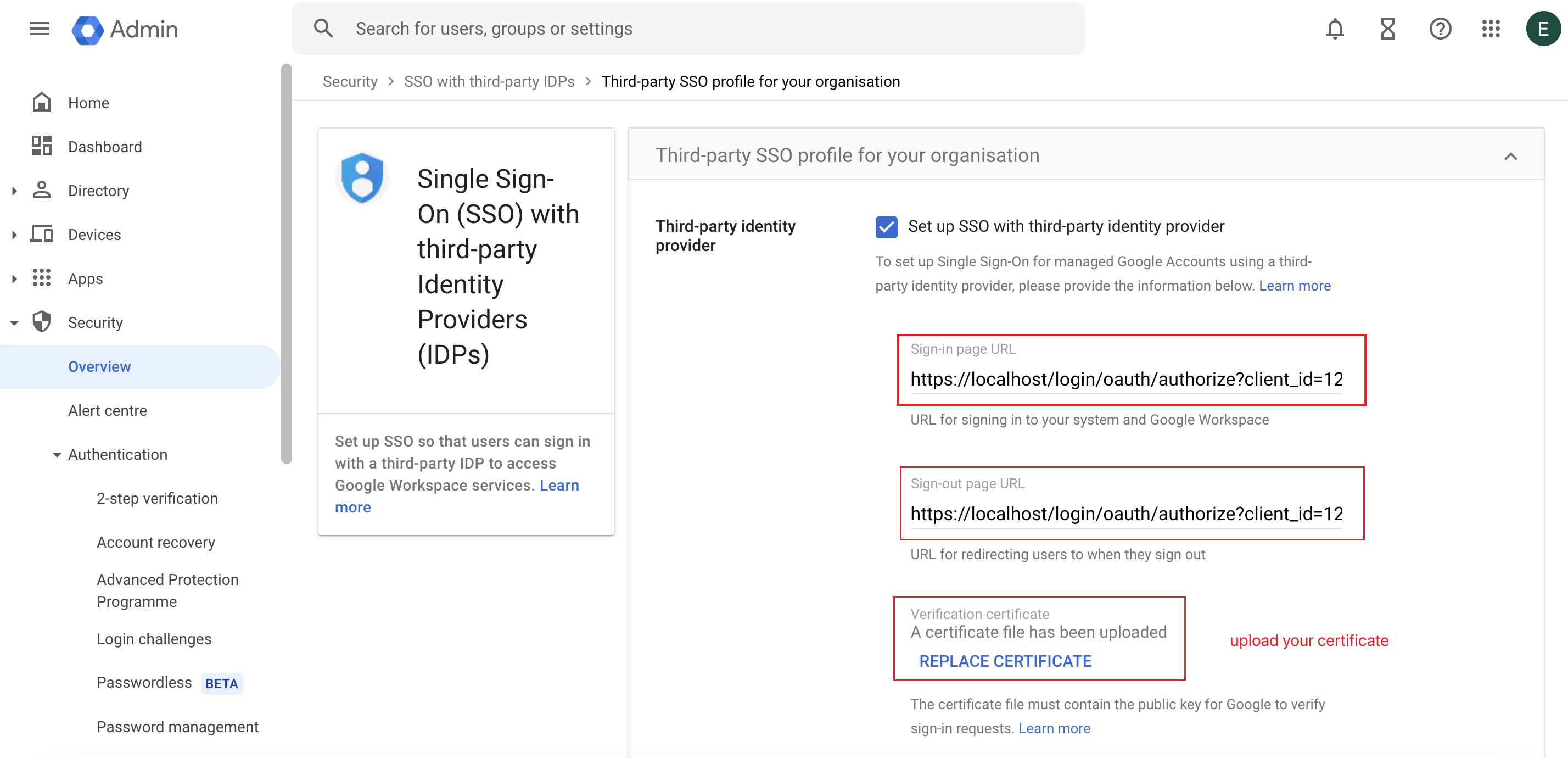
Ajouter des utilisateurs pour les tests
Dans Google Workspace, créez un utilisateur avec le nom d'utilisateur "test" (vous pouvez personnaliser le nom d'utilisateur, ceci est juste un exemple).
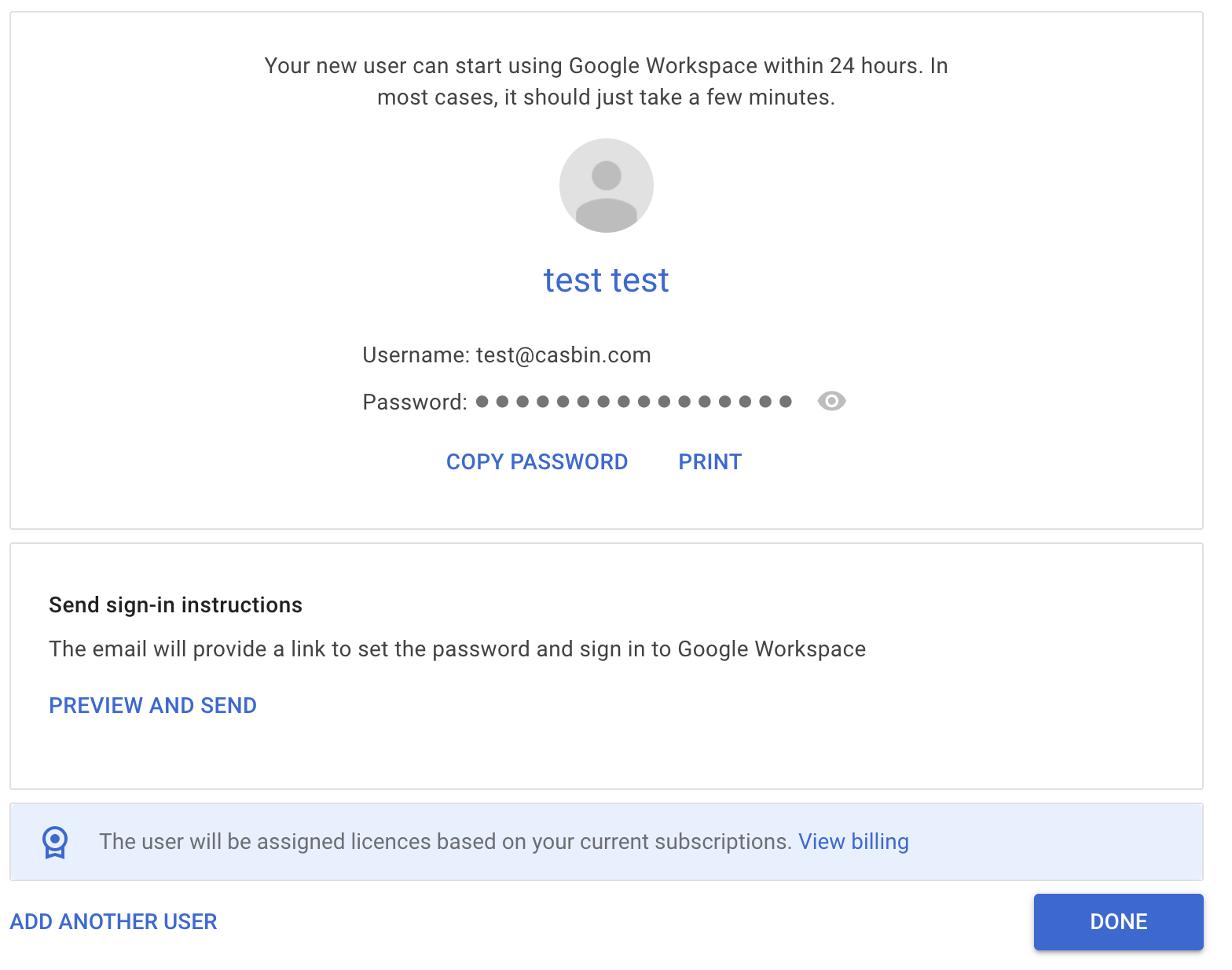
Dans Casdoor, ajoutez un utilisateur avec le même nom d'utilisateur que celui défini dans Google Workspace. Assurez-vous de sélectionner l'organisation appropriée et d'entrer l'adresse e-mail de l'utilisateur.
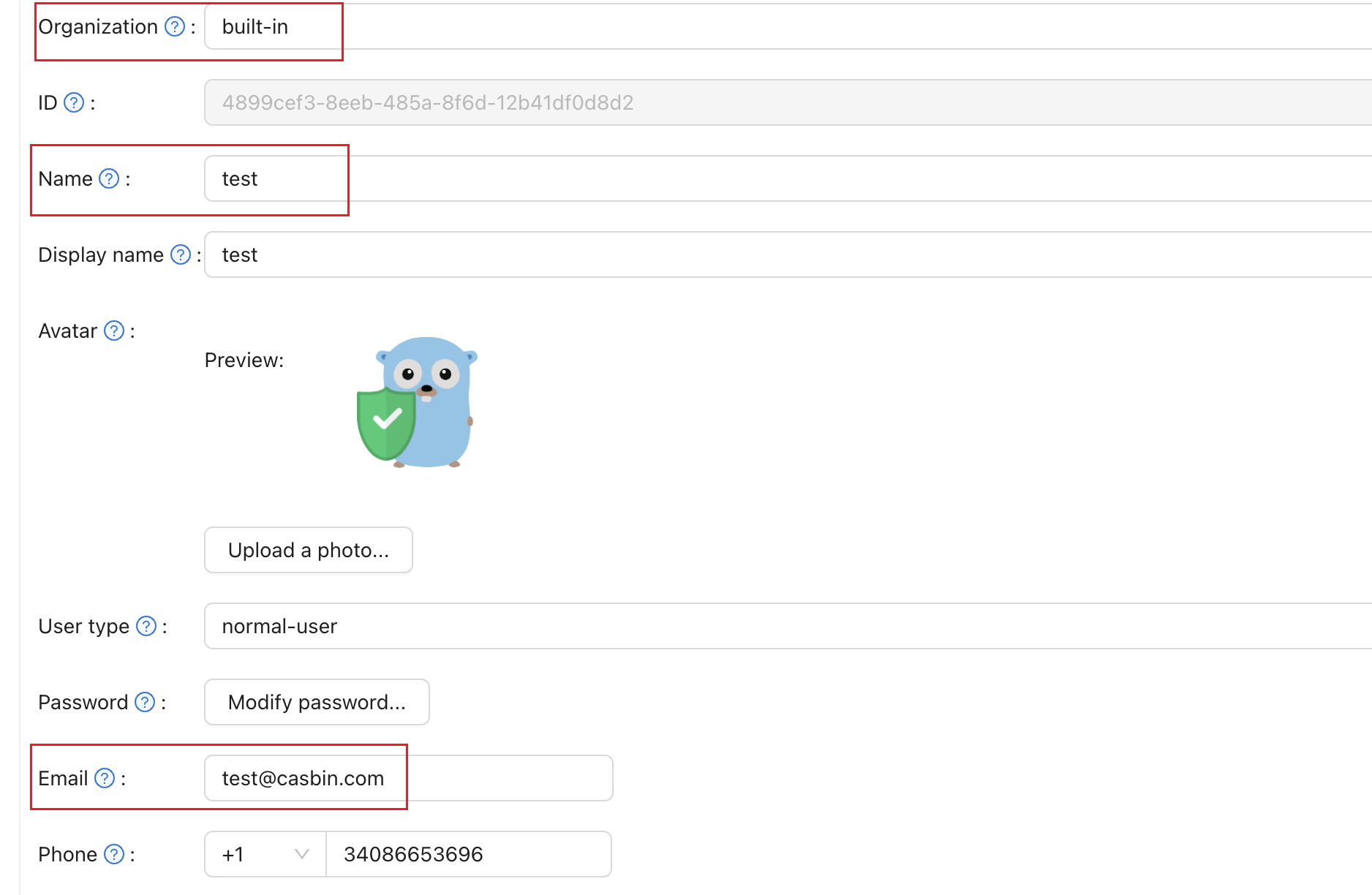
Comme exemple en utilisant "google.com", suivez ces étapes :
- Cliquez sur le bouton de connexion sur la page Google.com. Entrez l'adresse e-mail de l'utilisateur pour initier le processus de connexion.
- Vous serez redirigé vers la page Casdoor. Sur la page Casdoor, entrez l'adresse e-mail correspondante et le mot de passe.
- Si la connexion est réussie, vous serez redirigé vers google.com.