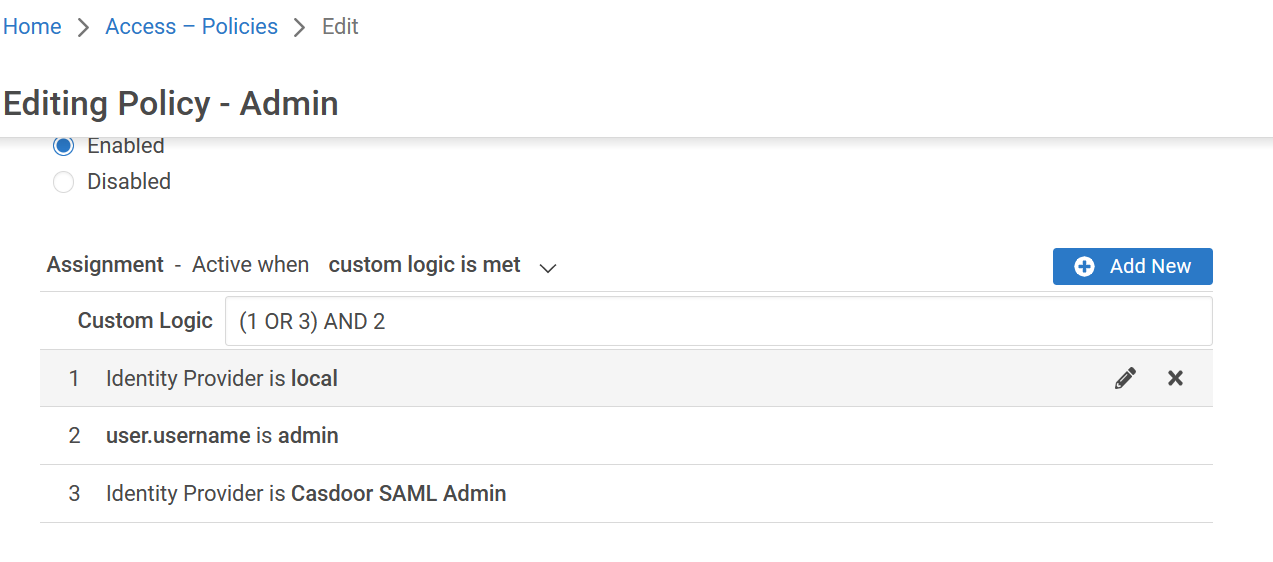Appgate (POST)
Casdoor en tant que fournisseur d'identité SAML dans Appgate
Appgate accepte le SAMLResponse envoyé par une requête POST. Si vous utilisez un autre fournisseur de services (SP) qui prend également en charge une requête POST, vous pouvez vous référer à ce document.
Configuration de Casdoor
Allez dans votre compte Casdoor et ajoutez une nouvelle application.
Entrez la configuration SAML de base dans l'application :
URLs de redirection – Saisissez un nom unique. Cela peut être appelé
AudienceouEntity IDdans votre SP. Voir le tableau ci-dessous.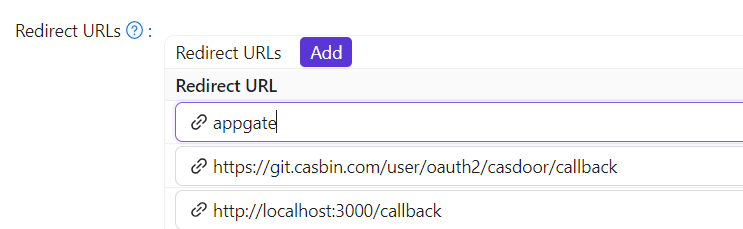
URL de Réponse – Saisissez l'URL du service de consommation d'assertion (ACS) qui vérifie la réponse SAML. Référez-vous au tableau ci-dessous.
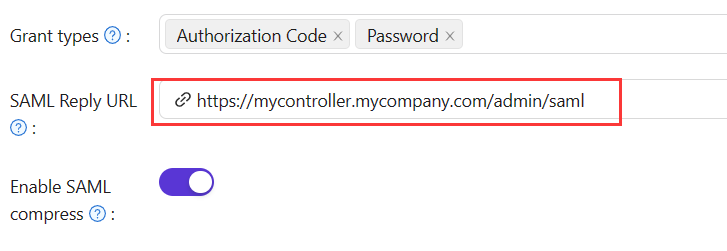
| Authentification Administrateur | Authentification Utilisateur |
|---|---|
| URL de redirection = "AppGate" | URL de redirection = "Client AppGate" |
| URL de Réponse SAML = https://mycontroller.your-site-url.com/admin/saml | URL de Réponse SAML = https://redirectserver.your-site-url.com/saml |
Téléchargez le fichier de métadonnées XML
Vous pouvez copier l'URL des métadonnées et télécharger le fichier depuis votre navigateur.

Ajouter un fournisseur d'identité SAML dans Appgate
Dans votre console AppGate SDP :
Sélectionnez Système > Fournisseurs d'identité.
Créez un nouveau fournisseur d'identité.
Choisissez le type SAML.
Commencez à configurer votre fournisseur d'identité en suivant les détails dans les tableaux ci-dessous.
| Authentification Administrateur | |
|---|---|
| Nom | Entrez un nom unique, par exemple "Casdoor SAML Admin". |
| URL de connexion unique | Voir ci-dessous |
| Émetteur | Voir ci-dessous |
| Audience | Saisissez l'URL de redirection de l'application Casdoor |
| Certificat Public | Voir ci-dessous |
Téléchargez le fichier de métadonnées XML pour remplir automatiquement les champs Connexion unique, Émetteur, et Certificat Public.
Cliquez sur Choisir un fichier et sélectionnez le fichier de métadonnées que vous avez précédemment téléchargé - cela remplira automatiquement les champs pertinents.
Mapper les Attributs
Mappez le Nom au nom d'utilisateur. Votre formulaire complété devrait ressembler à ceci :
Tester l'Intégration
Sur votre console de contrôleur AppGate SDP :
Déconnectez-vous de l'interface administrateur.
Connectez-vous en utilisant les informations suivantes :
Fournisseur d'Identité – choisissez votre IdP Azure dans la liste déroulante.
Cliquez sur Se connecter avec le navigateur pour vous connecter à votre authentificateur.
Vous pourriez voir le message suivant : "Vous n'avez aucun droit d'administration" – cela confirme que les informations d'identification de l'utilisateur de test ont été authentifiées avec succès par votre fournisseur d'identité.
Politique d'Accès
Vous devez modifier la politique d'accès pour permettre aux administrateurs de se connecter à Appgate en utilisant le fournisseur d'identité SAML. Entrez la politique d'administrateur intégrée :
Votre formulaire complété devrait ressembler à ceci :