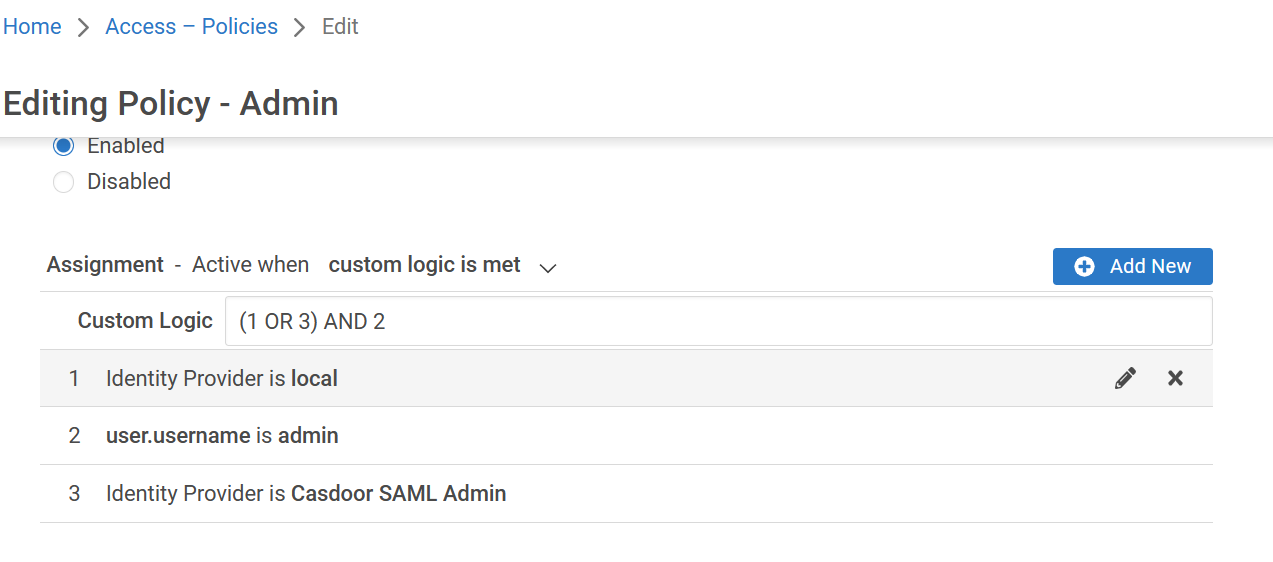Appgate (POST)
Casdoor als SAML IdP in Appgate
Appgate akzeptiert die per POST-Anfrage gesendete SAMLResponse. Wenn Sie einen anderen Service Provider (SP) verwenden, der auch eine POST-Anfrage unterstützt, können Sie sich auf dieses Dokument beziehen.
Casdoor-Konfiguration
Gehen Sie zu Ihrem Casdoor-Konto und fügen Sie eine neue Anwendung hinzu.
Geben Sie die grundlegende SAML-Konfiguration in der Anwendung ein:
Weiterleitungs-URLs – Geben Sie einen eindeutigen Namen ein. Dies könnte in Ihrem SP als
AudienceoderEntity IDbezeichnet werden. Siehe die Tabelle unten.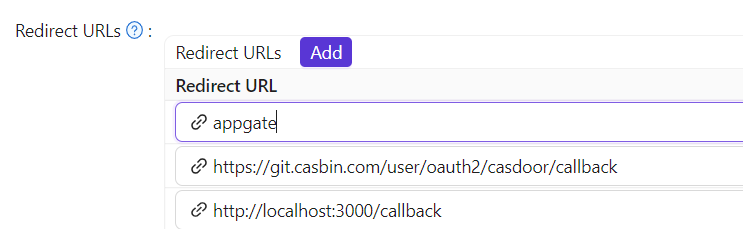
Antwort-URL – Geben Sie die URL des ACS (Assertion Consumer Service) ein, der die SAML-Antwort überprüft. Siehe die Tabelle unten.
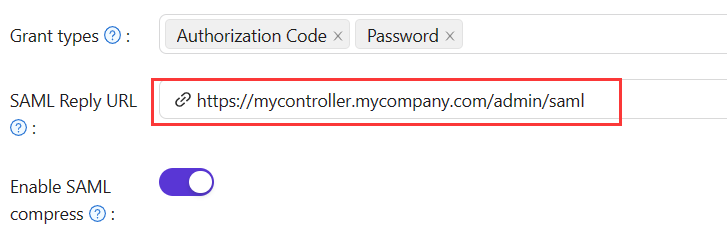
| Administrator-Authentifizierung | Benutzer-Authentifizierung |
|---|---|
| Weiterleitungs-URL = "AppGate" | Weiterleitungs-URL = "AppGate Client" |
| SAML Antwort-URL = https://mycontroller.your-site-url.com/admin/saml | SAML Antwort-URL = https://redirectserver.your-site-url.com/saml |
XML-Metadatendatei herunterladen
Sie können die URL der Metadaten kopieren und die Datei von Ihrem Browser herunterladen.
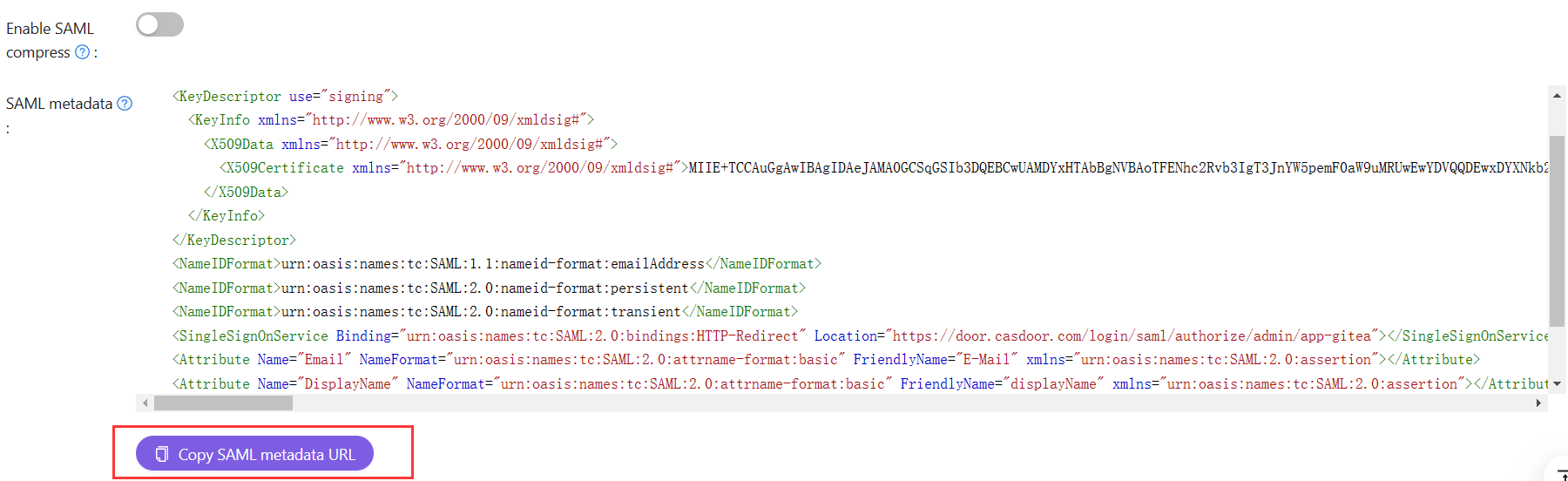
SAML IdP in Appgate hinzufügen
In Ihrer AppGate SDP-Konsole:
Wählen Sie System > Identitätsanbieter.
Erstellen Sie einen neuen Identitätsanbieter.
Wählen Sie den Typ SAML.
Beginnen Sie mit der Konfiguration Ihres Identitätsanbieters anhand der Details in den Tabellen unten.
| Administrator-Authentifizierung | |
|---|---|
| Name | Geben Sie einen eindeutigen Namen ein, z.B. "Casdoor SAML Admin". |
| Single Sign-on URL | Siehe unten |
| Aussteller | Siehe unten |
| Audience | Geben Sie die Weiterleitungs-URL aus der Casdoor-Anwendung ein |
| Öffentliches Zertifikat | Siehe unten |
Laden Sie die XML-Metadatendatei hoch, um die Felder Single Sign-On, Aussteller und Öffentliches Zertifikat automatisch auszufüllen.
Klicken Sie auf Datei auswählen und wählen Sie die zuvor heruntergeladene Metadatendatei aus - dies wird die entsprechenden Felder automatisch ausfüllen.
Attribute zuordnen
Ordnen Sie den Namen dem Benutzernamen zu. Ihr ausgefülltes Formular sollte ungefähr so aussehen:
Integration testen
Auf Ihrer AppGate SDP-Controller-Konsole:
Melden Sie sich von der Admin-Oberfläche ab.
Melden Sie sich mit den folgenden Informationen an:
Identitätsanbieter – wählen Sie Ihren Azure IdP aus der Dropdown-Liste aus.
Klicken Sie auf Mit Browser anmelden, um sich mit Ihrem Authentifikator zu verbinden.
Sie könnten folgende Nachricht sehen: "Sie haben keine Administrationsrechte" – dies bestätigt, dass die Testbenutzerdaten erfolgreich von Ihrem Identitätsanbieter authentifiziert wurden.
Zugriffsrichtlinie
Sie müssen die Zugriffsrichtlinie ändern, um Administratoren die Anmeldung bei Appgate über den SAML IdP zu ermöglichen. Geben Sie die integrierte Administratorrichtlinie ein:
Ihr ausgefülltes Formular sollte ungefähr so aussehen: