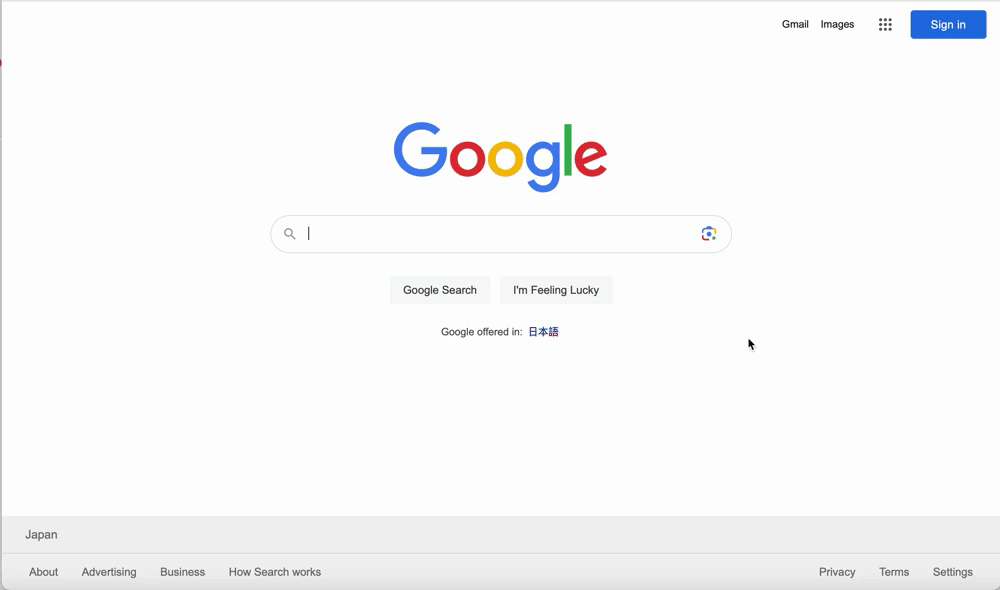Google Workspace
Casdoor як SAML IdP у Google Workspace
Цей посібник покаже вам, як налаштувати Casdoor та Google Workspace, щоб додати Casdoor як SAML IdP у Google Workspace.
Додати сертифікат
У Casdoor додайте сертифікат типу X.509 з криптоалгоритмом RSA та завантажте його.
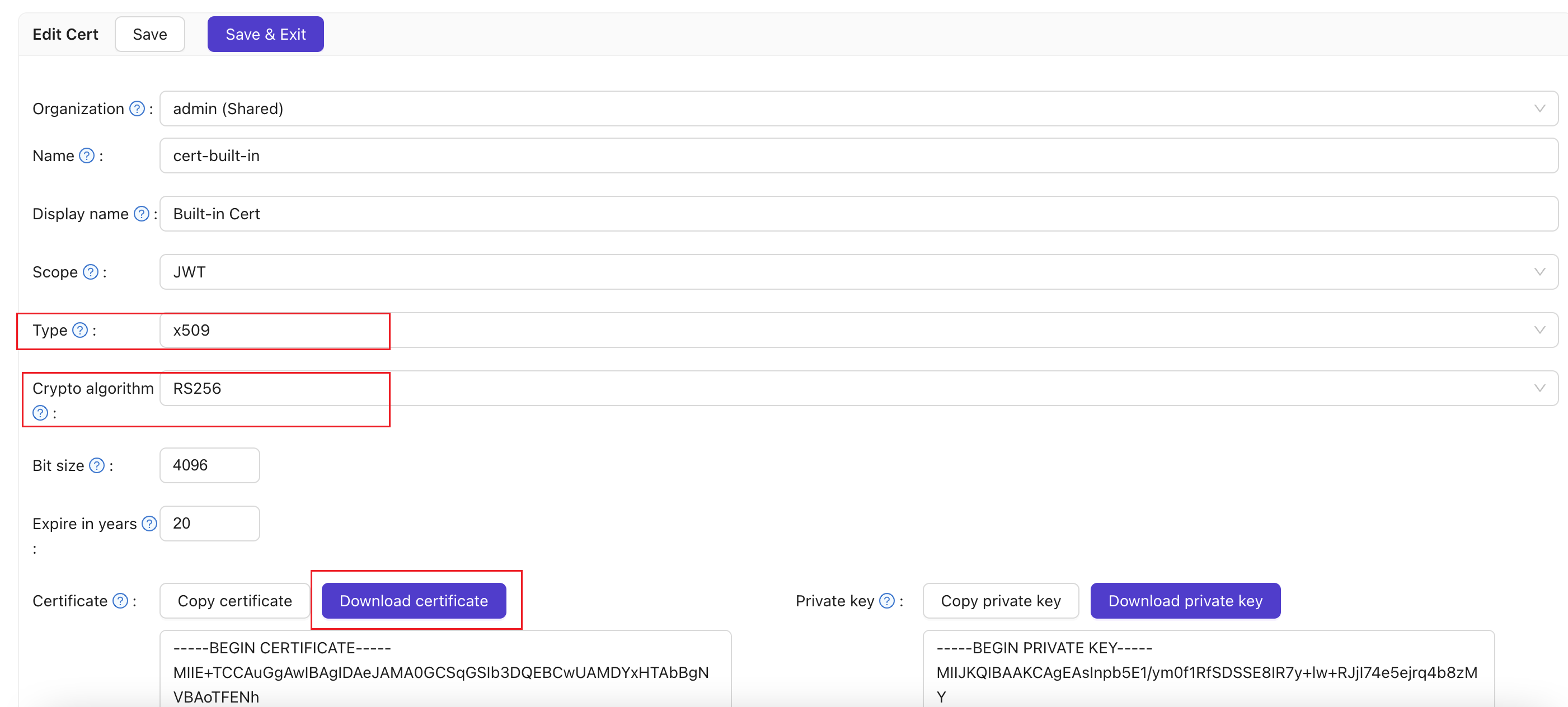
Налаштувати SAML додаток
На сторінці редагування додатку виберіть сертифікат, який ви щойно створили. Додайте доменне ім'я Google додатку, який ви будете використовувати, у URL-адреси перенаправлення, наприклад google.com.

У поле URL-адреса відповіді SAML введіть https://www.google.com/a/<ваш домен>/acs, яке є URL-адресою ACS. Ви можете знайти відповідну інформацію про URL-адресу ACS тут: Вимоги до твердження SSO.
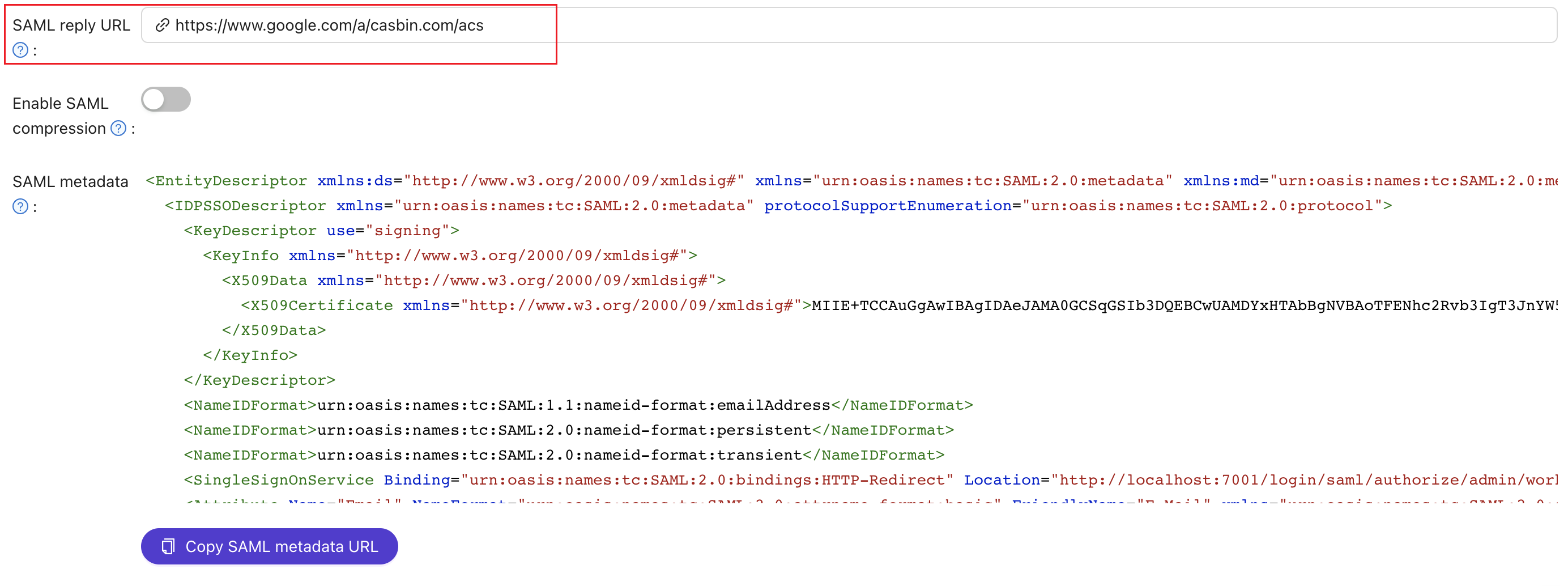
Скопіюйте URL-адресу сторінки входу. Це буде використано на наступному кроці.
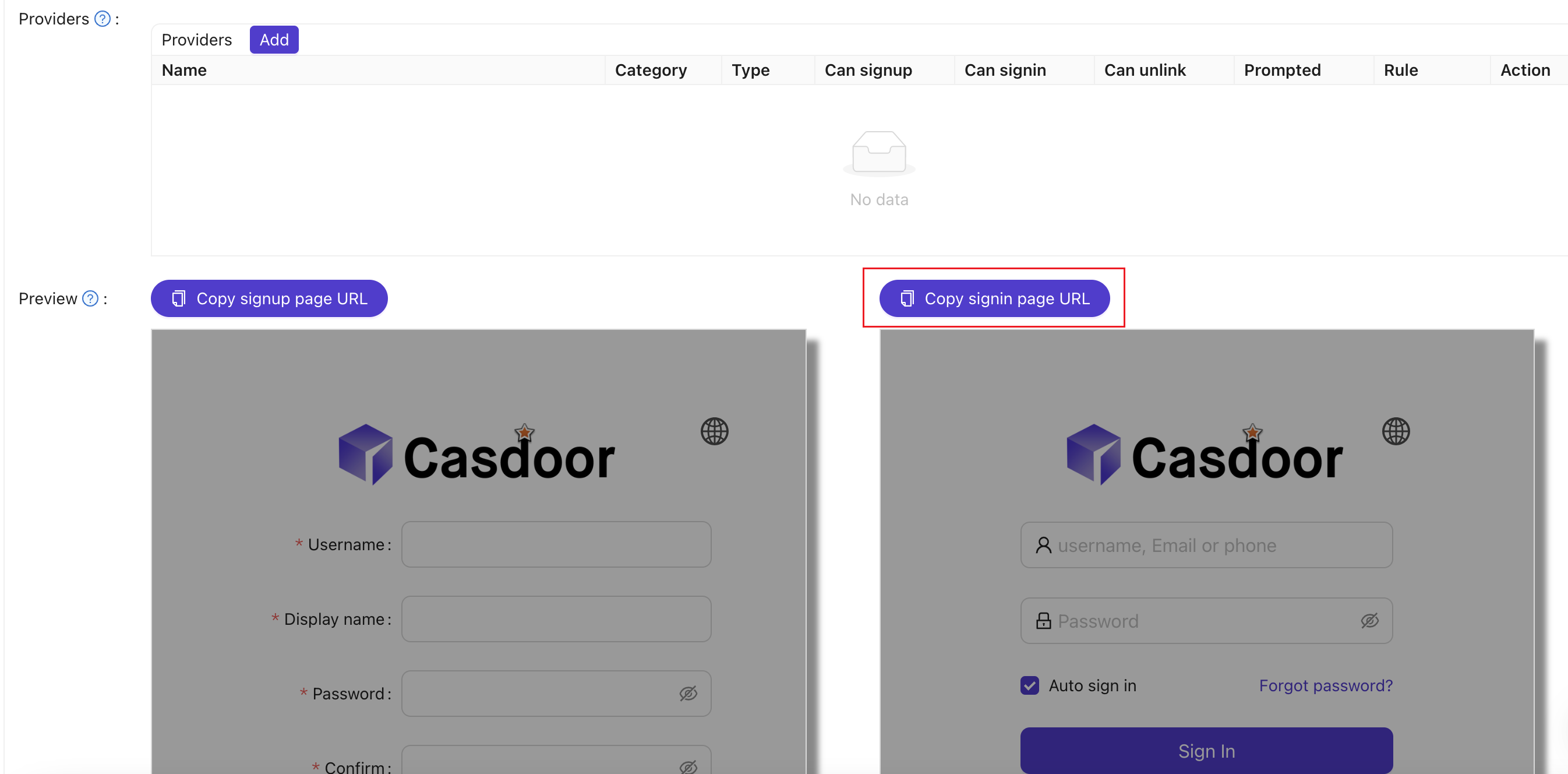
Додати сторонній SAML IdP для Google Workspace
У консолі адміністрування Google Workspace перейдіть до Безпека та потім Огляд. Знайдіть розділ SSO зі стороннім IdP. Натисніть на "Додати профіль SSO", щоб отримати доступ до сторінки редагування. Поставте галочку "Налаштувати SSO зі стороннім постачальником ідентичності". Вставте скопійовану URL-адресу сторінки входу у поля URL-адреса сторінки входу та URL-адреса сторінки виходу. Завантажте сертифікат, отриманий на попередньому кроці. Натисніть "Зберегти", щоб зберегти зміни.
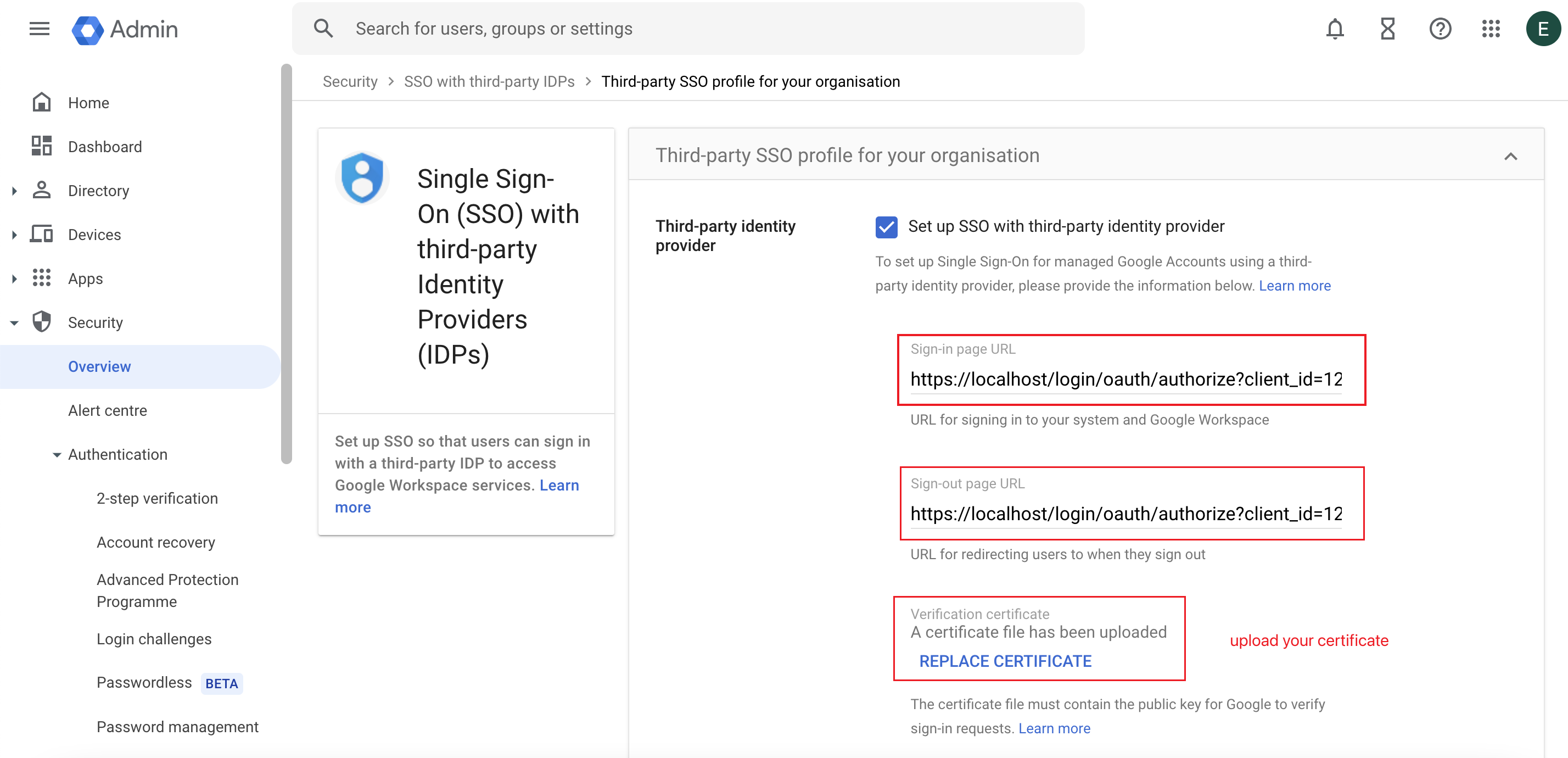
Додати користувачів для тестування
У Google Workspace створіть користувача з іменем користувача "test" (ви можете налаштувати ім'я користувача, це просто приклад).
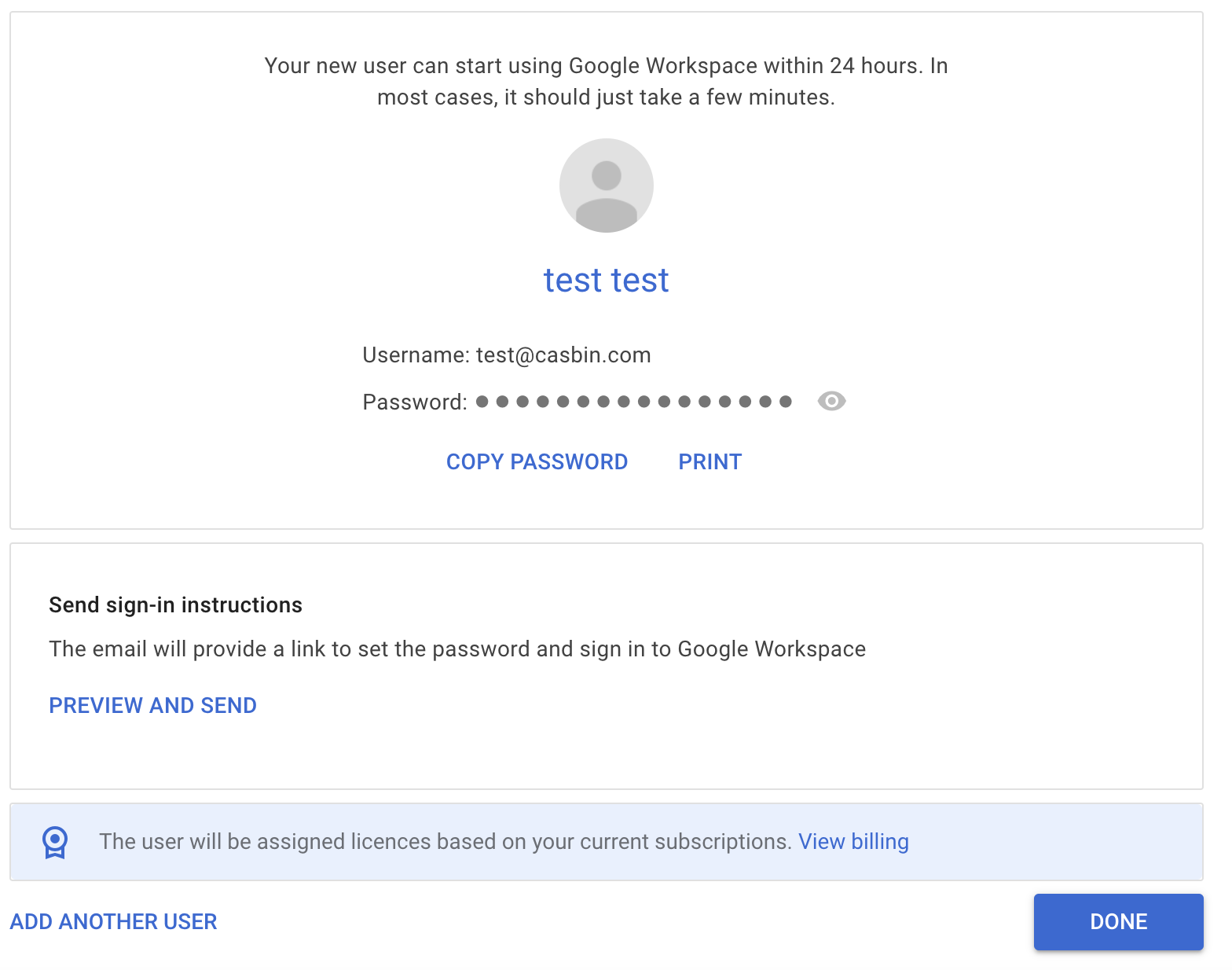
У Casdoor додайте користувача з таким самим іменем користувача, як встановлено в Google Workspace. Переконайтеся, що вибрали відповідну організацію та ввели електронну адресу користувача.
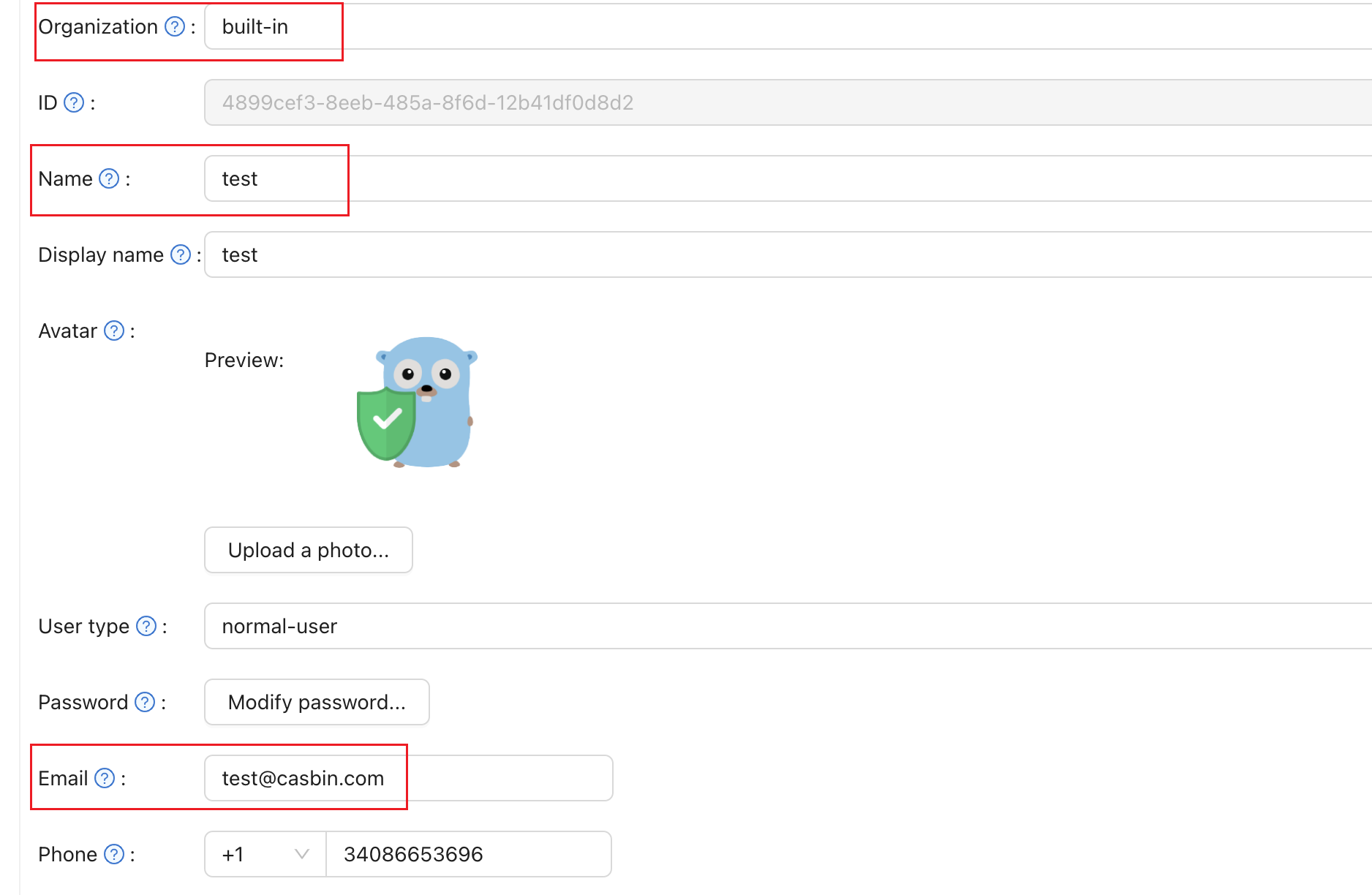
Як приклад з "google.com", слідуйте цим крокам:
- Натисніть на кнопку входу на сторінці Google.com. Введіть електронну адресу користувача, щоб розпочати процес входу.
- Вас буде перенаправлено на сторінку Casdoor. На сторінці Casdoor введіть відповідну електронну адресу та пароль.
- Якщо вхід успішний, вас буде перенаправлено назад на google.com.