로그인 방법
응용 프로그램 구성 페이지에서 로그인 항목 테이블을 구성할 수 있습니다. 테이블에서 로그인 항목을 추가하거나 제거할 수 있습니다.

각 로그인 항목에 대한 자세한 설명은 아래 표를 참조하십시오. 현재는 Password, verification code, WebAuthn 및 LDAP 로그인 방법만 사용할 수 있습니다.
| 열 이름 | 선택 가능한 값 | 설명 |
|---|---|---|
| 이름 | - | 로그인 방법의 이름입니다. |
| DisplayName | - | 로그인 방법이 공개에 표시하는 이름입니다. |
| 규칙 | 규칙 항목 | 이 로그인 방법을 사용자 정의하기 위해 규칙을 선택합니다. 자세한 규칙은 아래 표에 설명되어 있습니다. |
| 동작 | - | 사용자는 이 로그인 방법을 위로 이동시키거나 아래로 이동시키거나 삭제하는 등의 동작을 수행할 수 있습니다. |
현재, 구성 규칙은 Password 및 Verification code 로그인 방법에 대해서만 지원됩니다.
| 로그인 방법 이름 | 선택 가능한 규칙 | 설명 |
|---|---|---|
| 비밀번호 | All(default)/ Non-LDAP | 사용자가 사용할 수 있는 로그인 방법을 선택합니다. All을 선택하면, LDAP 사용자도 로그인할 수 있습니다. Non-LDAP을 선택하면, LDAP 사용자는 로그인이 금지됩니다. |
| 인증 코드 | 모두(기본값)/ 이메일만 / 전화번호만 | 사용자에게 사용 가능한 로그인 방법을 선택합니다. All을 선택하면, 이메일과 전화번호 모두 로그인을 위해 확인할 수 있습니다. 이메일만을 선택하면, 이메일 로그인만 허용됩니다. 전화번호만을 선택하면, 전화번호만 로그인 인증을 허용합니다. |
노트
예를 들어, 사용자가 이메일로 로그인하는 것을 우선시하고, 이메일을 사용할 수 없는 경우 비밀번호로 로그인하는 것을 고려하고 싶습니다.
먼저, 인증 코드와 비밀번호 두 가지 로그인 옵션을 구성하고, 인증 코드는 첫 번째 로그인 옵션입니다. 그런 다음 verification code 규칙을 Email only로 변경하여 사용자가 로그인 확인 코드를 이메일로만 받을 수 있도록 합니다.

사용자가 이해하기 쉽도록, Verification code 로그인 방법의 표시 이름을 변경하여 이메일 로그인임을 쉽게 이해할 수 있도록 할 수 있습니다.
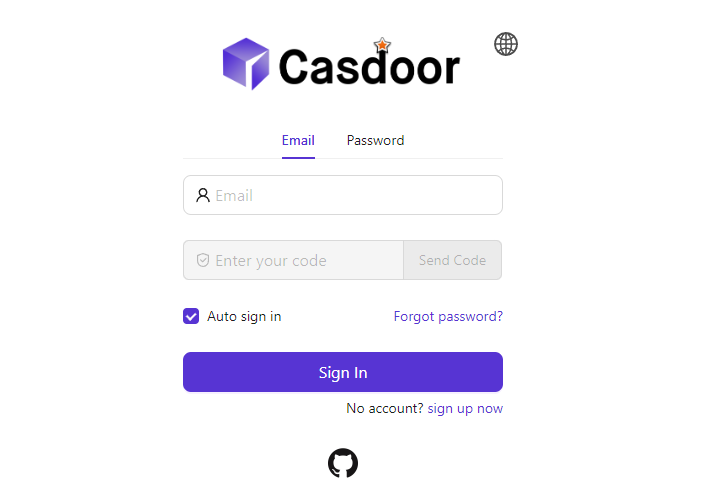
팁
LDAP를 제외한 모든 로그인 옵션은 기본적으로 활성화되어 있습니다. 그리고 적어도 하나의 로그인 방법이 추가되어야 합니다.
로그인 방법이 어떻게 작동하는지에 대한 비디오입니다: