NginxCommunityVersion
前提条件
このガイドは、以下の条件を満たしていることを前提としています:
- 実行中のCasdoorサービス。 Casdoorサービスをまだインストールしていない場合は、Server Installation または Try with Docker を参照してください。
- コンパイル時に
ngx_http_auth_request_moduleモジュールが有効になっているNginxオープンソース版。ngx_http_auth_request_moduleモジュールを有効にする方法がわからない場合は、Nginx Module Document を参照してください。 - 認証を有効にしたいウェブサイトがNginx上に正常にデプロイされ、設定されたドメイン名(IPアドレスの使用ではない)でアクセスできる状態であること。
- OAuth2-Proxyツール(現在、GitHub上で高いスターを持つ以下の2つの人気プロジェクトがあり、そのうちの1つを選択する必要があります):
- oauth2-proxy/oauth2-proxy(この記事で使用)GitHub または Official-Website
- vouch/vouch-proxy GitHub
I. Casdoorの設定
注記: この記事の操作は、公開時点のCasdoor GUIに基づいていますが、Casdoor GUIはバージョンによって変更される可能性があります。 この記事に記載されている参照を使用して、デプロイされたCasdoorバージョンを設定してください。
注記: この記事で言及されているキー、パスワード、ユーザー名、その他の機密情報はすべて例です。 セキュリティ上の理由から、デプロイ時にはそれらを自分の関連する内容に置き換える必要があります。
Casdoor管理アカウントにログインします。
トップバーで「Identity Authentication」>「Applications」を選択し、「Applications」ページで「Add」をクリックします。
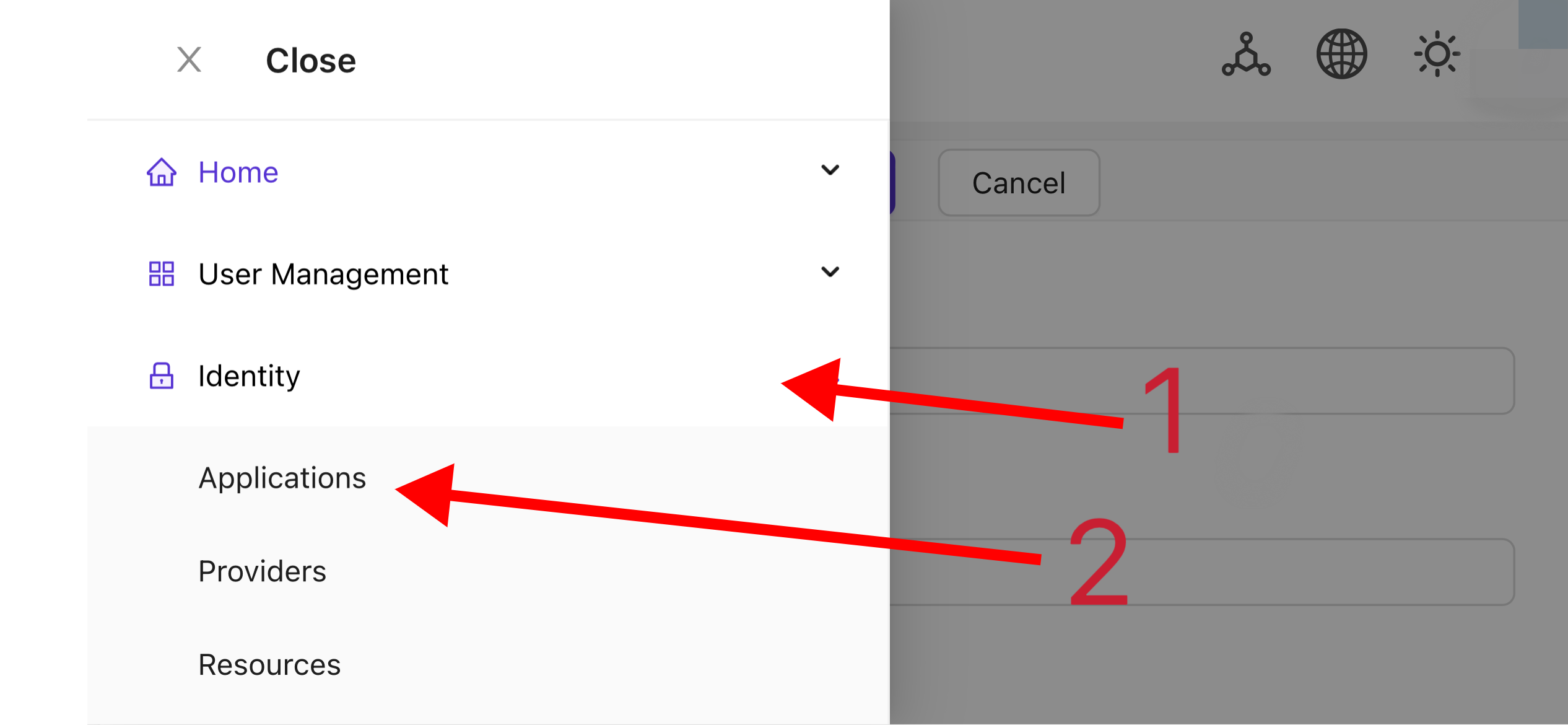
プロジェクト情報に基づいてアプリケーション設定を完了します。 この記事では、「Nginx-Community」という例のアプリケーション名を使用します。
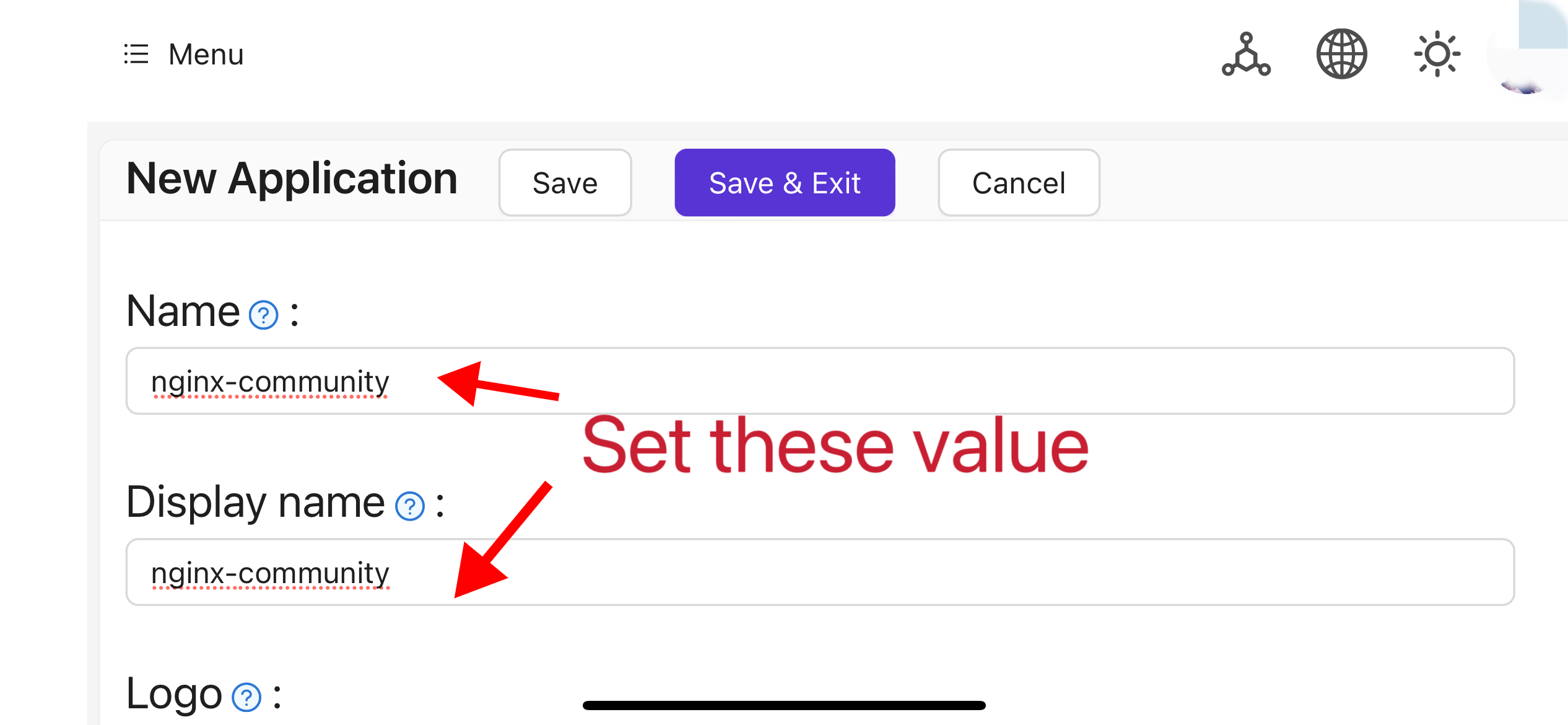
「Client ID」と「Client Secret」フィールドの値をメモしてください。 これらは後でOAuth2-Proxyを設定する際に使用されます。 次に、「Redirect URL」を
https://project.yourdomain.com/oauth2/callback/として設定します。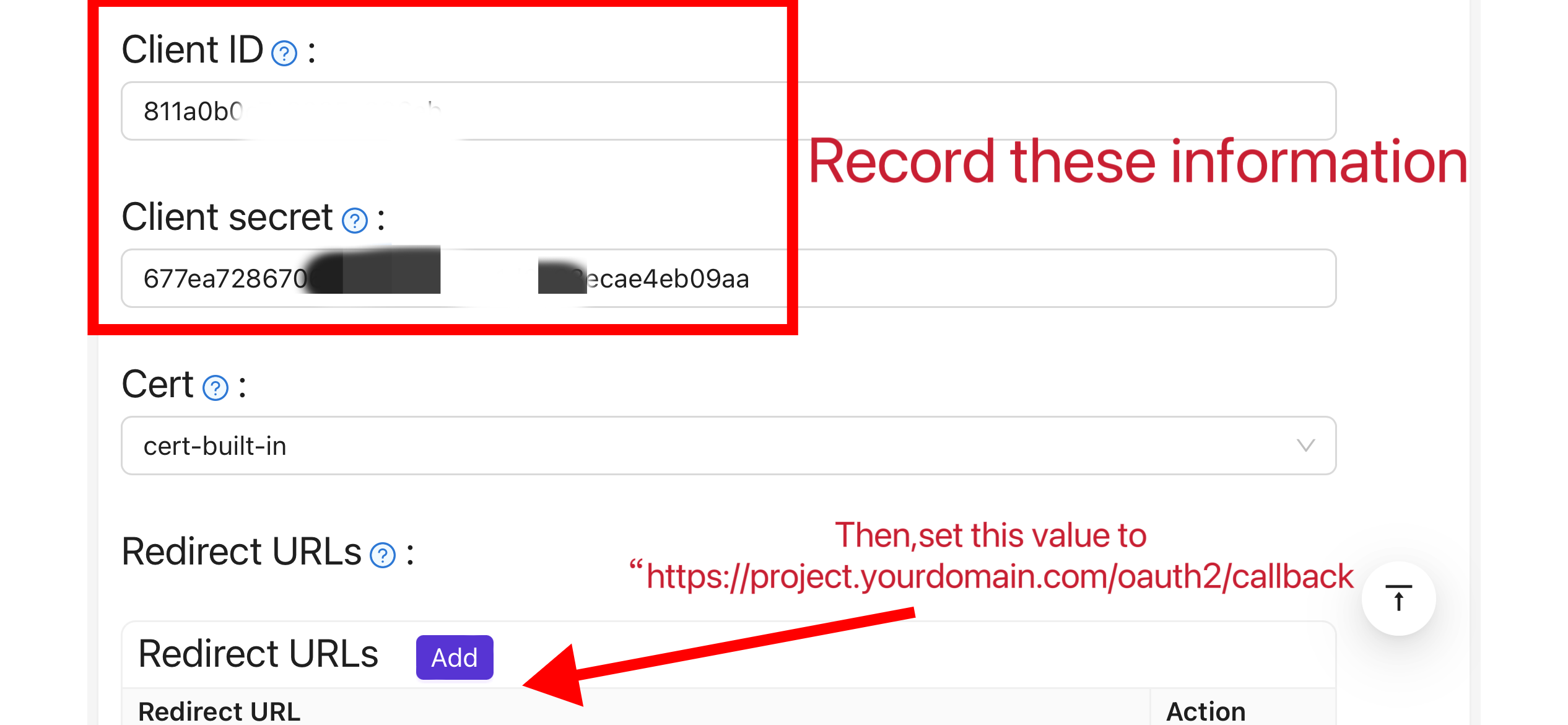
トップバーで「Casbin Permission Management」>「Roles」を選択し、「Roles」ページで「Add」をクリックします。
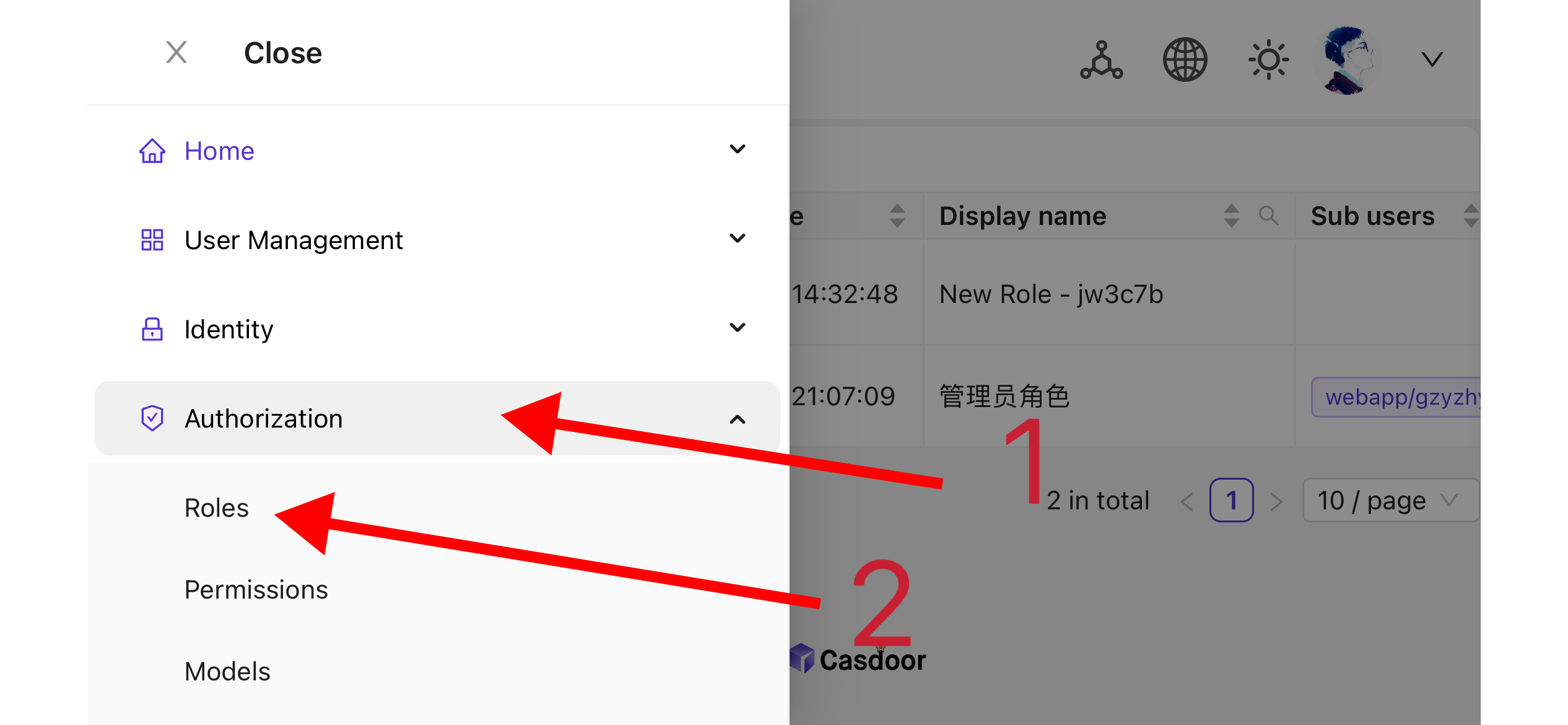
プロジェクト情報に基づいてロール設定を完了します。 この記事では、「nginx_role」という例のロール名を使用します。
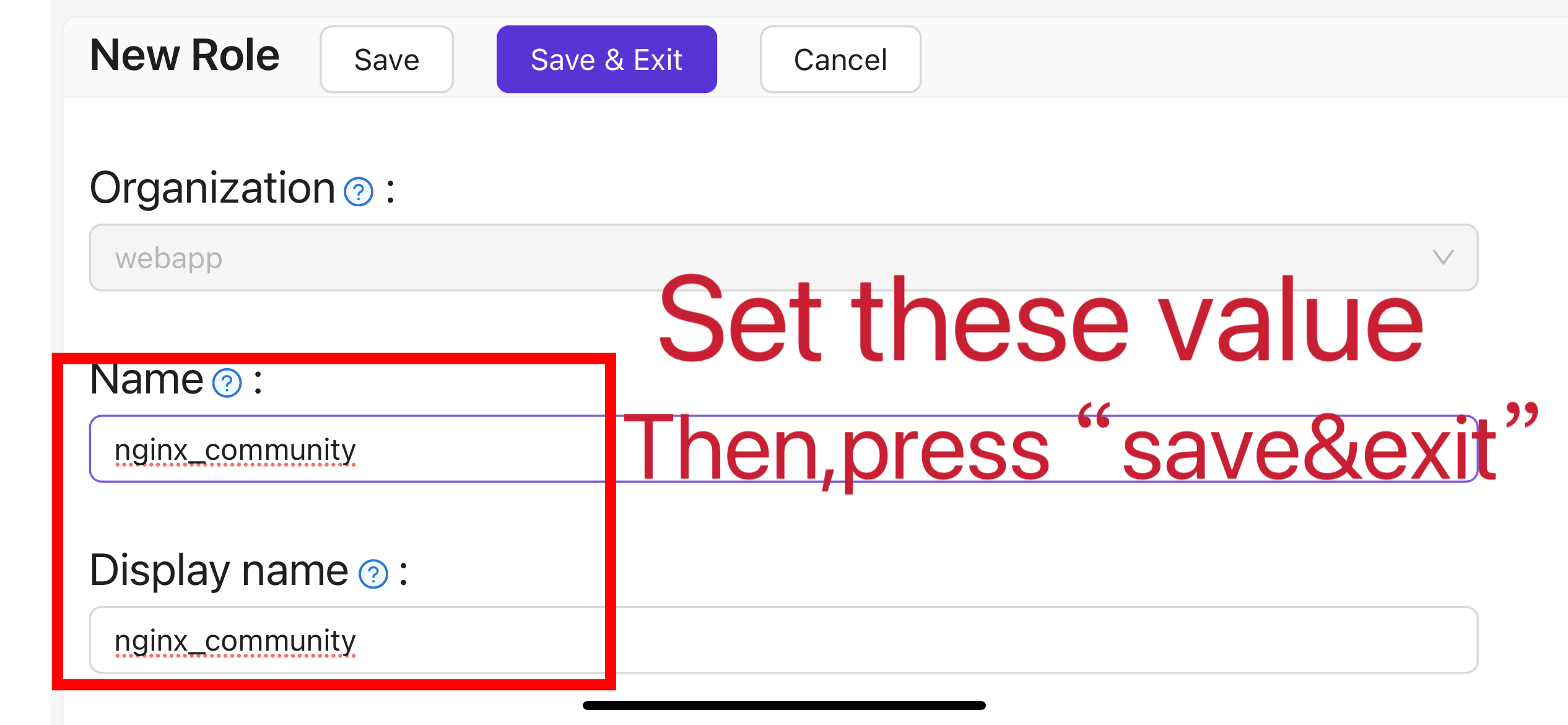
(オプション)トップバーで「User Management」>「Users」を選択し、必要に応じて新しいユーザーを追加します。 必要なユーザーがすでに存在する場合は、このステップをスキップできます。 この記事では、「user」という例のユーザーを作成します。
ステップ5で言及した「Roles」ページに戻り、「nginx_role」ロールを編集し、「Included Users」オプションに必要なユーザーを追加します。 この記事では、以前に作成した
builtin/userをここに追加します。
II. Oauth2-Proxyの設定
注記: この記事ではOauth2-Proxyプロジェクトを例として使用しています。 Oauth2-Proxyの代わりにVouchを使用したい場合は、GitHub の公式ドキュメントを参照してください。
注記: この記事は、サイトが信頼できるSSL証明書で設定され、HTTPSアクセスのみを許可しているか、HTTP訪問者をHTTPSに自動的にリダイレクトする設定がされていることを前提としています。 これにより、クッキーの保護を最大限に高め、ログイントークンの悪意のある読み取りを防ぐことができます。 サイトが安全でないHTTPプロトコルでアクセスする必要がある場合は、関連するコマンドをそれに応じて変更してください。 HTTP経由でのデプロイに関するさらなるヘルプについては、GitHub のOauth2-Proxyの公式ドキュメントを参照してください。
Tips: OAuth2-Proxy は、ソースコードのコンパイル、Dockerインストールなど、さまざまなデプロイ方法を提供しています。 説明を簡単にするために、この記事では「プリビルドバイナリ」をデプロイに使用しています。
GitHub Releases ページにアクセスし、お使いのオペレーティングシステムとCPUアーキテクチャに対応するバイナリパッケージをダウンロードします。 2024年1月1日現在、OAuth-Proxyの最新リリースバージョンは
V7.5.1です。 このバージョンのバイナリパッケージをダウンロードしたい場合は、AMD64を搭載したLinux用に次のコマンドを実行できます:wget -O oauth2-proxy-linux.tar.gz https://github.com/oauth2-proxy/oauth2-proxy/releases/download/v7.5.1/oauth2-proxy-v7.5.1.linux-amd64.tar.gz圧縮パッケージをダウンロードした後、GitHub Releases ページで公式サイトが提供する
SHA256SUM値をチェックし、ダウンロードしたパッケージのSHA256SUM値と文字ごとに比較することを強くお勧めします。ダウンロードしたパッケージを展開します:
tar -zxvf oauth2-proxy-*.tar.gz展開したディレクトリに入ります:
cd oauth2-proxy-v7.5.1.linux-amd64取得したバイナリファイルを
/usr/local/binに移動し、実行可能な権限を設定します。 状況に応じてsudoを使用して権限を昇格する必要があるかもしれません。cp ./oauth2-proxy /usr/local/bin
cd /usr/local/bin
chmod +x ./oauth2-proxyバイナリインストールをテストします。 インストールが成功した場合、次のコマンドを実行した後、
oauth2-proxy v7.5.1 (built with go1.21.1)と似た出力が表示されるはずです。cd ~
oauth2-proxy --versionコマンドラインパラメータを使用してoauth2-proxyを実行します。 [required] とマークされたパラメータは、特定の状況に応じて設定する必要がありますが、[optional] とマークされたパラメータはパフォーマンスを最適化することができますが、省略することもできます。 oauth2-proxyがバックグラウンドで実行できるようにするために、
ScreenやSupervisorなどのプロセス監視ツールやターミナルツールを使用できます。oauth2-proxy \
--provider=oidc \ #[required] Do not change
--client-id=abc123456def \ #[required] "Client ID" obtained in step I.4 above
--client-secret=abc123456def \ #[required] "Client Secret" obtained in step I.4 above
--oidc-issuer-url=https://auth.yourdomain.com \ #[required] Your Casdoor URL (domain name or public IP)
--redirect-url=https://project.yourdomain.com/oauth2/callback \ #[required] https://domain-of-the-project-to-protect/oauth2/callback
--scope=email+profile+groups+openid \ #[required] Obtained from Casdoor: user email, user profile, groups, and login authentication
--cookie-domain=project.yourdomain.com \ #[required] Domain name of the project you want to protect
--whitelist-domain=project.yourdomain.com \ #[required] Domain name of the project you want to protect
--cookie-secret=abc123456def \ #[required] Please generate a random string of numbers and letters and fill it in here
--email-domain=* \ #[required] List of acceptable user email domains (* means accept all domains). If the user's email suffix is not in this list, a 403 error will be returned even if the login is successful.
--insecure-oidc-allow-unverified-email=true \ #[required] Whether to accept users with unverified email addresses
--http-address=http://127.0.0.1:65534 \ #[required] Address that oauth2-proxy listens on. The port number here can be set arbitrarily. Please record the value you set, as it will be needed for configuring Nginx later.
--cookie-expire=24h0m0s \ #[optional] Cookie expiration time. After this period, users will need to log in again.
--custom-sign-in-logo=https://cdn.yourdomain.com/pic/proj.png \ #[optional] Icon displayed on the login page. It is recommended to use a rectangular image rather than a square one.
--session-store-type=redis \ #[optional] Use Redis cache. If you don't need Redis, you can delete this item.
--redis-connection-url=redis://127.0.0.1:6379/0 \ #[optional] Redis URL. If you don't need Redis, you can delete this item.
--redis-password=123456 #[optional] Redis connection password. If you don't need Redis or Redis has no password, you can delete this item.
III. Nginxの設定
注記: ソースコードからコンパイルしてインストールする際に、Nginxが ngx_http_auth_request_module モジュールを有効にしていることを再度確認してください(コンパイルコマンドには --with_http_auth_request_module が含まれています)。 ngx_http_auth_request_module モジュールを有効にする方法がわからない場合は、Nginx Module Document を参照してください。
Tips: 宝塔パネルツールを使用してインストールされたNginxは、このモジュールをデフォルトで有効にしていません。
保護したい既にデプロイされているウェブサイトの設定ファイルを開き、以下の変更を加えます:
注記: この設定ファイルは、特定の状況に応じて調整する必要があります。 Nginxのバージョンやその他の要因により、この設定ファイルがすべてのNginxインスタンスでスムーズに動作するとは限りません。 自身のNginx情報に基づいて関連する内容を調整してください。
server {
listen 443 ssl http2;
include /path/to/ssl.conf;
# Add the following content
location ^~ /oauth2/ {
proxy_pass http://127.0.0.1:65534; # Change this to the "--http-address" configured in step II.6
proxy_set_header Host $host;
proxy_set_header X-Real-IP $remote_addr;
proxy_set_header X-Scheme $scheme;
proxy_set_header X-Auth-Request-Redirect $request_uri;
# or, if you are handling multiple domains:
# proxy_set_header X-Auth-Request-Redirect $scheme://$host$request_uri;
}
location = /oauth2/auth {
proxy_pass http://127.0.0.1:65534; # Change this to the "--http-address" configured in step II.6
proxy_set_header Host $host;
proxy_set_header X-Real-IP $remote_addr;
proxy_set_header X-Scheme $scheme;
proxy_set_header Content-Length "";
proxy_pass_request_body off;
}
location ^~ / {
auth_request /oauth2/auth;
error_page 401 = /oauth2/sign_in;
auth_request_set $user $upstream_http_x_auth_request_user;
auth_request_set $email $upstream_http_x_auth_request_email;
proxy_set_header X-User $user; # Pass the username of the user logged in to your backend service
proxy_set_header X-Email $email; # Pass the email of the user logged in to your backend service
auth_request_set $token $upstream_http_x_auth_request_access_token;
proxy_set_header X-Access-Token $token; # Pass the user's login token to your backend service
# The following configurations are related to cookie validation for user login
auth_request_set $auth_cookie $upstream_http_set_cookie;
add_header Set-Cookie $auth_cookie;
auth_request_set $auth_cookie_name_upstream_1 $upstream_cookie_auth_cookie_name_1;
if ($auth_cookie ~* "(; .*)") {
set $auth_cookie_name_0 $auth_cookie;
set $auth_cookie_name_1 "auth_cookie_name_1=$auth_cookie_name_upstream_1$1";
}
if ($auth_cookie_name_upstream_1) {
add_header Set-Cookie $auth_cookie_name_0;
add_header Set-Cookie $auth_cookie_name_1;
}
proxy_no_cache $cookie_session;
# Provide the web page to the user after successful validation
proxy_pass http://127.0.0.1:8080; # The address where your backend service runs
# Note: This is not the Casdoor deployment address or the Oauth2-Proxy running address, but the address where your backend service that needs login protection runs.
# Then add configurations to pass user IP, Connection request headers, etc., to your backend service, for example:
proxy_set_header X-Forwarded-For $remote_addr;
proxy_http_version 1.1;
proxy_set_header Upgrade $http_upgrade;
proxy_set_header Connection upgrade;
proxy_set_header Accept-Encoding gzip;
}
access_log /path/to/access_log.log;
error_log /path/to/error_log.log;
}ファイルを保存し、Nginxをリロードします。
テスト
- 次に、実装をテストできます。
- 通常の状況では、ユーザーはサービスにログインする際に以下のプロセスを経ます:
- ブラウザでURL
project.yourdomain.comを開く -> ログインが必要なページのみが表示され、「OpenID Connectでサインイン」というボタンが含まれている -> ボタンをクリックし、Casdoorのアドレスにリダイレクトされ、ログインを求められる -> ユーザーはユーザー名とパスワードを入力し、Casdoorが資格情報を検証する -> 自動的にURLproject.yourdomain.comにリダイレクトされる -> サービスに正常にアクセスする -> 設定した--cookie-expire時間が経過すると、ユーザーは再度ログインを求められる。
トラブルシューティング
- プロジェクトが期待通りに動作していない場合は、Nginxの設定とOauth2-Proxyの設定パラメータが正しいかどうかを確認してください。
- GitHub のOauth2-Proxyの公式ドキュメントも参照できます。
- このドキュメントに誤りがある場合は、GitHubで編集をリクエストしてください。